مع انتشار جائحة كورونا في العالم، أصبح من الضروري استقدام التقنية لتقليل انتشاره. إحدى الوسائل التقنية المستخدمة لذلك هي تطبيقات ووسائل التواصل عن بعد. أحد أشهر هذه التطبيقات هو Microsoft Teams الذي يأتي مع حزمة Microsoft Office 365.
Microsoft Teams متاح حالياً فقط لاشتراكات الشركات والقطاع التعليمي حيث قامت وزارة التعليم في المملكة العربية السعودية مشكورة بتضمين Microsoft Teams ضمن خطتها التعليمية عن بعد.
لاحظت مؤخراً أن بعض المعلمين والمعلمات والطلاب والطالبات يواجهون بعض الصعوبات في استخدام Microsoft Teams. لذلك سأقوم في هذه المقالة بوضع بعض الحلول للمشاكل التي قد تواجه البعض وكيفية حلها، كما سأقوم بوضع بعض الحيل والخدع المفيدة التي يمكن استخدامها لتحسين العملية التعليمية وجعلها أكثر متعة. لنبدأ.
المشكلة: عدم تمكن الطلاب من الانضمام إلى الحصة
هذه الحالة تواجه المعلمات اللاتي يدرّسن طلاب الابتدائية الذكور حيث تقوم المعلمة بإنشاء فصل افتراضي في Microsoft Teams وتضع أسماء الطلاب بدون مشاكل. لكن عند محاولة الطالب الدخول إلى الحصة الافتراضية، تأتيه الرسالة التالية:
هذه المشكلة سببها أن القائمين على تطبيق Microsoft Teams في وزارة التعليم قاموا بتقسيم الطلاب والطالبات والمعلمين والمعلمات بحسب الجنس والمنطقة بحيث أن الطلاب والمعلمون في المنطقة الشرقية مثلاً لديهم حسابات تنتهي بـ estb.moe.gov.sa@ ، والطالبات والمعلمات في المنطقة الشرقية لديهن حسابات تنتهي بـ estg.moe.gov.sa@ ، والطلاب والمعلمون في منطقة مكة المكرمة لديهم حسابات تنتهي بـ mkhb.moe.gov.sa@ ، والطالبات والمعلمات في منطقة مكة المكرمة لديهن حسابات تنتهي بـ mkhg.moe.gov.sa@ ، وهكذا بالنسبة لبقية المناطق.
تلاحظون هنا أن حسابات الطلاب والمعلمون في كل منطقة يوجد لديها حرف b بعد اسم المنطقة وقبل moe.gov.sa. وهو يرمز إلى boys، وأن حسابات الطالبات والمعلمات في كل منطقة يوجد لديها حرف g بعد اسم المنطقة وقبل moe.gov.sa. وهو يرمز إلى girls.
المشكلة هنا ليست في هذا التقسيم، بل هو شيء تنظيمي جميل، ولكن المشكلة أن المعلمات يقعن ضمن نطاق مختلف عن نطاق الطلاب الذكور. مثلاً في المنطقة الشرقية، المعلمات يقعن ضمن نطاق estg.moe.gov.sa لكنهن يقمن بتدريس الطلاب الذكور الذين يقعون ضمن نطاق مختلف وهو estb.moe.gov.sa.
الحل:
أن يقوم القائمين على تطبيق Microsoft Teams في وزارة التعليم بتعديل الصلاحيات بحيث يتم السماح للنطاقين بأن يتواصلوا مع بعضهم البعض مما سيحل هذه المشكلة حيث أنهم قاموا بمنع أي تواصل من نطاق خارجي. مثلاً نطاق estb مختلف عن نطاق estg مع أنهم يقعون تحت النطاق الأم وهو moe.gov.sa.
وإذا كان هذا غير مسموح من قبل وزارة التعليم، فالحل هو أن يقوم المعلمون في نفس المنطقة بتدريس طلاب هذه المنطقة بدلاً من المعلمات حيث أن المعلمون يقعون تحت نفس النطاق الخاص بالأولاد.
المشكلة: المايكروفون لايعمل أثناء الحصة الافتراضية
من المشاكل التي تحصل كثيراً أن الطالب/ة أو المعلم/ة يحاول التحدث عبر الميكروفون الخاص به ولكن لا يسمعه أحد.
الحلول:
طبعاً يجب التأكد أولاً أن الميكروفون مشبوك بالمنفذ الصحيح الخاص به، بعد ذلك اضغط على أيقونة المايكروفون لديك لتصبح بهذا الشكل:
إذا لم تنفع الحلول أعلاه قم بالضغط على الثلاث نقاط الموضحة في الصورة ثم إعدادات الجهاز
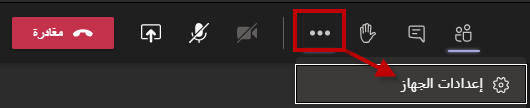
تأكد من اختيارك لجهاز المايكروفون الصحيح. كما يمكنك أيضاً التأكد من اختيار مكبر الصوت الصحيح.
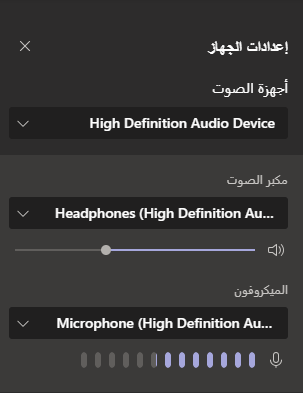
كما يمكنك التأكد من أن متصفحك يسمح للمايكروفون بالعمل وذلك بالضغط على أيقونة القفل في متصفحك ثم اختيار السماح أو Allow أمام المايكروفون (وكذلك أمام الكاميرا إذا أردت)
إذا كان كل شيء أعلاه قد تم بشكل صحيح، ومع ذلك لا يستطيع المعلم/المعلمة سماع صوتك، قم بفتح لوحة التحكم في الويندوز ثم قم بفتح الصوت واختر تبويب تسجيل ثم اختر جهاز المايكروفون واضغط على زر خصائص. بعد ذلك اختر تبويب المستويات، وأخيراً قم برفع مستوى تحسين الميكروفون إلى منتصفه تقريباً ثم اضغط موافق.
أما إذا لم يكن المايكروفون يظهر أصلاً في الخطوة المذكورة أعلاه ولا في إعدادات الجهاز في الخطوة التي قبلها، فهذا يعني أن المايكروفون بحاجة إلى تثبيت التعريفات الخاصة به. يمكنك البحث عن التعريفات الخاصة به في الموقع الأصلي الخاص به، أو قد يكون السي دي الخاص بكمبيوترك يحتوي على التعريفات المطلوبة. في حال لم تكن تعرف كيفية عمل ذلك، قم بتثبيت Driver Booster الذي سيقوم تلقائياً بالبحث عن كل التعريفات الخاصة بك وتحديثها.
المشكلة: الجدول لا يظهر يوم السبت والأحد
عندما تفتح التقويم في Microsoft Teams تجد 5 أيام فقط وهي من الإثنين إلى الجمعة كما هو موضح هنا
حتى لو تنقلت بين الأسابيع، فسوف يتم تخطي يومي السبت والأحد، ويتم الانتقال إلى الأسبوع التالي بدءاً من يوم الإثنين إلى يوم الجمعة.
الحل:
فوق التقويم سوف تجد اختيارات لعرض التقويم. اضغط على السهم الصغير ثم اختر (أسبوع)
بعد ذلك سيظهر لديك التقويم كاملاً بكل ايام الأسبوع
كما يمكنك اختيار (يوم) بدلاً من أسبوع ليظهر التقويم لديك اليوم الحالي كاملاً كما يظهر هنا، ويمكنك أيضاً التنقل بين الأيام والأسابيع باستخدام أزرار التنقل
المشكلة: الطلاب يمكنهم الدخول للحصة الافتراضية قبل وصول المعلم
يفضل بعض المعلمين أن يكون أول الواصلين للحصة الافتراضية قبل دخول الطلاب وذلك لأن بعض الطلاب قد يقوم ببعض المشاغبات التي يسمعها الطلاب الآخرين وآبائهم وأمهاتهم مما ينتج عن ذلك بعض الإحراجات.
الحل:
لكي تمنع دخول الطلاب للحصة قبل دخولك، يمكنك بعد جدولة الحصة الضغط على زر خيارات الاجتماع كما هو موضح هنا:
سوف يتم فتح صفحة جديدة في المتصفح لديك خاصة بخيارات الاجتماع. من القائمة المنسدلة أمام (من يمكنه تجاوز ساحة الانتظار؟)، اختر (أنا فقط) ثم اضغط زر حفظ
عندما يحاول الطالب الدخول للحصة الافتراضية قبل حضورك، فلن يتمكن من ذلك إلى أن تحضر أنت للحصة الافتراضية حيث سيظهر لديه التالي:
عند دخولك للحصة الافتراضية، سيأتيك إشعار بوجود طلاب في ساحة الانتظار. اضغط على السماح لكي يدخلوا الحصة الافتراضية.
المشكلة: الطلاب يكتمون أصوات بعضهم البعض وحتى صوت المعلم
أنت كمعلم يمكنك كتم صوت الطالب إذا كان يصدر أصواتاً مزعجة وذلك بالضغط على الثلاث نقاط أمام إسمه ثم اختيار كتم الصوت. ولكن إحدى المشاكل التي يواجهها المعلمون هي أن الطلاب يستطيعون كتم أصوات الطلاب الآخرين وحتى كتم صوت المعلم. يا لها من فوضى!
كما ترى في هذه الصورة، يستطيع الطالب كتم صوتي كمعلم:
الحل:
أثناء جدولة الحصة، اضغط على زر خيارات الاجتماع كما هو موضح هنا:
سوف يتم فتح صفحة جديدة في المتصفح لديك خاصة بخيارات الاجتماع. من القائمة المنسدلة أمام (من يمكنه التقديم؟)، اختر (أنا فقط) ثم اضغط زر حفظ
بعد بدء الحصة الافتراضية لن يتمكن الطالب من كتم صوت المعلم ولا الطلاب الآخرين. فقط المعلم هو من سيتمكن من كتم صوت الطلاب، مع العلم أن الطالب يمكنه إلغاء كتم صوته فقط في كل الأحوال.
ملاحظة: هذه الطريقة أيضاً سوف تمنع الطلاب من مشاركة شاشاتهم وملفاتهم أثناء هذه الحصة كما ترى هنا.
إذا نسيت عمل ذلك ثم تذكرته أثناء الحصة، يمكنك من داخل الحصة الافتراضية الضغط على الثلاث نقاط ثم إدارة الأذونات، وسوف يتم فتح صفحة جديدة في المتصفح حيث يمكنك تغيير ما تريد.
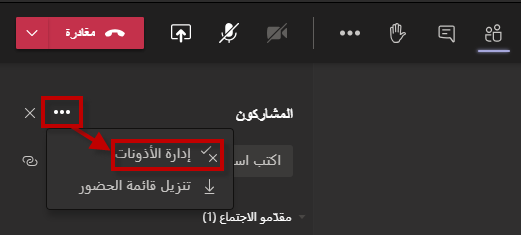
مشاركة الشاشة
يمكن للمعلم/ة وكذلك للطالب/ة أن يشارك الشاشة الخاصة به وكذلك اي تطبيق أو نافذة مفتوحة في جهازه. عندما أقول مشاركة، فأنا لا أقصد أن الملف سوف يتم إرساله إلى الطرف الآخر، بل أعني أن الطرف الآخر سوف يمكنه أن يرى ما يتم مشاركته.
مثلاً يمكن للمعلم مشاركة الشاشة كاملة ليتمكن الطلاب من رؤية كل ما به وكأنهم يقفون بجانب المعلم.
كما يمكنه أن يشارك ملف pdf أو ملف Word مثلاً، أو تطبيقاً مفتوحا في جهازه لكي يتمكن الطلاب من رؤيته (بدون إرساله لهم). كما يمكنه أيضاً تفعيل الخيار تضمين صوت الكمبيوتر وذلك لكي يتمكن الطلاب من سماع الصوت الخارج من الكمبيوتر مثلما يحدث عند تشغيل ملف صوتي أو مقطع فيديو.
ملاحظة: إذا كنت قد غيرت في خيارات الاجتماع أنه لا يمكن لأحد التقديم إلا أنت كما هو مشروح في القسم السابق، فالطلاب لن يتمكنوا من مشاركة شاشتهم معك. في هذه الحالة اختر الثلاث نقاط أمام اسم الطالب الذي تريد السماح له بمشاركة شاشته ثم اضغط تعيين مقدم.
كما يمكنك إرجاعه كما كان باختيار الثلاث نقاط أمام اسمه ثم اختيارجعله حاضراً
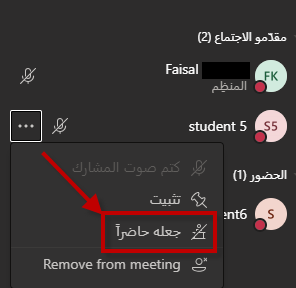
استخدام اللوحة البيضاء
اللوحة البيضاء هو تطبيق رائع يمكن للمعلم/ة استخدامه مثل السبورة لشرح الدرس للطلاب والطالبات حيث يحتوي على أدوات الرسم مثل الأقلام الملونة والمساحة والحروف والملاحظات الملصقة.
يمكن للمعلم/ة استخدام تطبيق اللوحة البيضاء الموجود ضمن Microsoft Teams وذلك بالضغط على زر المشاركة ثم اختياراللوحة البيضاء كما هو موضح هنا:
قد تظهر لك النافذة التالية. يمكنك تثبيت تطبيق Whiteboard في جهازك بشكل منفصل عن تطبيق Microsoft Teams وذلك بالضغط على زر الحصول على تطبيق Windows، أو الضغط عى زر فتح التطبيق وذلك إذا كان تطبيق Whiteboard مثبتاً لديك مسبقاً، أو الضغط على متابعة استخدام Whiteboard في Teams.
يمكنك أيضاً إعطاء الصلاحية للطلاب والطالبات بالكتابة/الرسم على الوحة البيضاء وذلك بالضغط على الأيقونة المشار عليها هنا:
ثم اختيارالمشاركون الآخرون بإمكانهم التحرير كما هو موضح هنا:
يمكنك تعطيل الخيار أعلاه إذا أردت منع الطلاب/الطالبات من استخدام اللوحة البيضاء.
عندما تريد إيقاف استخدام اللوحة البيضاء، اضغط زر إيقاف التقديم
كما يمكنك العودة للوحة البيضاء أثناء نفس الحصة وسوف تجد كل شيء موجوداً كما كان.
تسجيل الحضور والغياب
يمكن للمعلم تسجيل حضور الطلاب الذين حضروا الحصة الافتراضية وذلك بالضغط على زر إظهار المشاركين ثم الضغط على الثلاث نقاط ثم تنزيل قائمة الحضور
سوف يتم تنزيل ملف بإسم meetingAttendanceList.csv في مجلد التنزيلات. يمكن فتح هذا الملف بواسطة Microsoft Excel لرؤية الحضور.
مغادرة الاجتماع أو إنهائه
عندما يريد المعلم إنهاء الحصة، يوجد لديه خيارين: المغادرة أو إنهاء الاجتماع.
المغادرة تعني أن المعلم سوف يغادر الحصة بينما سوف يظل الطلاب موجودين لوحدهم، ولكن يمكنهم التحدث مع بعضهم البعض سواء بالصوت أو الصورة أو الدردشة.
بينما إنهاء الاجتماع سوف يجبر الجميع (المعلم والطلاب) على الخروج مباشرة من الحصة الافتراضية.
يمكن الوصول إلى خيار المغادرة أو إنهاء الاجتماع بالضغط على السهم الصغير بجانب كلمة مغادرة وسوف يظهر لك خيار المغادرة أو إنهاء الاجتماع
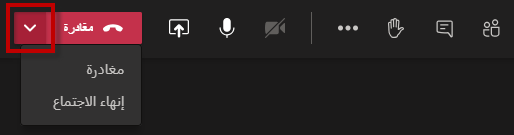
تغيير الخلفية لمزيد من الخصوصية
يمكن للمعلم/ة والطالب/ة تغيير الخلفية أثناء تشغيل الكاميرا وذلك للمزيد من الخصوصية. للقيام بذلك، اضغط على الثلاث نقاط كما هو موضح في الصورة ثم اختر تطبيق تأثيرات الخلفية.
اختر الخلفية التي تريد من مجموعة الخلفيات الجاهزة أو أضف خلفية أخرى وذلك بالضغط على زر إضافة جديدة الموجودة فوق الخلفيات الجاهزة. يمكنك الضغط على زر معاينة لمشاهدة الخلفية قبل استخدامها، والضغط على زر تطبيق لاستخدامها.
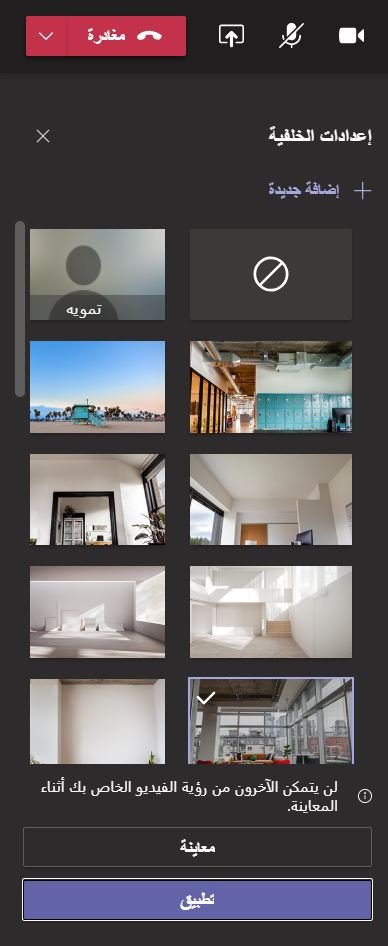
بعد ذلك سوف يراك الآخرون بشكل طبيعي ولكن بالخلفية التي اخترتها.
تسجيل الحصة
يمكن للمعلم تسجيل الحصة الافتراضية لكي يتمكن الطلاب من الرجوع إليها لاحقا، ولكن لإخلاء المسؤولية، لا أعلم إن كان تسجيل المحاضرة يقع ضمن الجرائم المعلوماتية التي يعاقب عليها القانون في بلدك، لذا يجب عليك التحقق من هذا الأمر قبل بدء التسجيل.
لبدء تسجيل الحصة الافتراضية، اضغط على الثلاث نقاط الموجودة في عناصر التحكم ثم اضغط زر بدء التسجيل كما هو موضح هنا
ولإيقاف التسجيل اضغط على الثلاث نقاط مرة أخرى ثم اضغط زر إيقاف التسجيل
بعد ذلك سيظهر التسجيل في دردشة الاجتماع حيث سيتمكن الطلاب من تحميله إلى أجهزتهم بالضغط عليه
وفي حال خرج الطالب قبل تحميل التسجيل من داخل الحصة الافتراضية، يمكنه الذهاب إلى التقويم والضغط على الحصة التي ير يد تحميل التسجيل منها ثم الضغط على تبويب الدردشة وسوف يجد التسجيل متاحًا له هناك حيث يمكنه تحميله خلال 20 يومًا.
فائدة إنشاء الفِرَق في Microsoft Teams
المعلمون والمعلمات، والطلاب والطالبات سوف يستفيدون كثيرا من الفِرَق التي يمكن للمعلم/ة إنشاؤها. مثلاً عندما يقوم المعلم بجدولة اجتماع للحصة الافتراضية، فإنه سيقوم في كل مرة بإضافة كل طلابه للحصة وقد ينسى بعضهم. هذا أمر متعب وممل جداً.
ولكن عندما ينشيء فريقاً، فإنه سيقوم بإضافة الطلاب مرة واحدة لهذا الفريق ثم يمكنه دعوة الفريق بدلاً من دعوة الطلاب واحداً واحداً في كل مرة. مثلاً يمكن للمعلم إنشاء فريق لطلاب صف خامس ب مادة الرياضيات.
كما توجد فوائد عديدة أخرى لإنشاء الفريق مثل إرسال الواجبات والاختبارات ووضع الدرجات وإضافة مواد تعليمية للطلاب مثل كتب المقرر ومقاطع فيديو وغيرها.
في Microsoft Teams، يسمح للجميع بإنشاء فِرَق لكن يمكن للجهة التعليمية بمنع الطلاب من إنشاء الفِرَق وهو ما قامت به وزارة التعليم في السعودية حيث أن المعلمين والمعلمات هم فقط من يمكنهم إنشاء الفِرَق.
إنشاء فريق
لإنشاء فريق، اضغط على تبويب الفرق ثم إنشاء فريق.
اختر نوع الفريق صف
اكتب اسم الفريق (مثلاً صف خامس ب مادة الرياضيات) والوصف إذا أردت ثم اضغط زر التالي
قم بإضافة أسماء الطلاب بعد ذلك اضغط زر إضافة
هذه هي صفحة الفريق الذي أنشأته. تلاحظ وجود التبويبات التالية في أعلى الصفحة:
- المنشورات: يتم تلقائياً وضع بعض الإعلانات الخاصة بالفريق مثلاً عندما يقوم المدرس بإضافة واجب، سوف يتم الإعلان عن هذا الواجب في هذه الصفحة. كما يمكن لجميع أعضاء الفريق الدردشة في هذه الصفحة.
- ملفات: يمكن للمعلم إضافة ملفات للطلاب مثل كتاب المادة، أو ملفات أخرى تعليمية.
- دفتر ملاحظات للصفوف: يتم استخدام تطبيق Microsoft OneNote الخاص بالملاحظات. مفيد جداً لأن يستخدمه المدرس لوضع ملخصات الدروس لطلابه.
- الواجبات: يقوم المدرس هنا بوضع الواجبات للطلاب.
- درجات: درجات كل طالب بعد حله الواجب
اضغط أولاً على زر تحميل مواد الفئات
سوف يتم إنشاء مجلد جديد بإسم مواد الفئات. عند فتح هذا المجلد، يمكن للمعلم رفع الملفات ليقرأها الطلاب مثل كتاب المقرر. الجميل في هذا المجلد أنه لا يمكن للطلاب التعديل به أو إضافة أي شيء عليه. يمكنهم فقط قراءة ما به.
عند فتح مجلد مواد الفئات، سوف تجده فارغاً كما ترى هنا ولكن يمكنك الضغط على زر جديد لإنشاء ملف جديد مباشرة من داخل التطبيق، أو الضغط على زر تحميل لرفع الملفات من كمبيوترك.
إرسال واجب للطلاب
لإنشاء واجب جديد لكي يحله الطلاب، اذهب إلى صفحة الواجبات الخاصة بالفريق الذي أنشأته ثم اضغط زر إنشاء ثم اختر الواجب.
قم بتعبئة البيانات الخاصة بالواجب مثل عنوانه والإرشادات والنقاط الخاصة بالواجب وتاريخ الاستحقاق ثم اضغط زر إضافة موارد
قم بإضافة ملف جديد بالضغط على زر ملف جديد حيث سيمكنك مباشرة من داخل التطبيق إنشاء الواجب، أو اضغط زر تحميل من هذا الجهاز لرفع الواجب من كمبيوترك.
بعد ذلك اضغط زر تعيين وسوف يتم إرسال تنبيه للطلاب بوجود واجب جديد.

حل الواجب وإرساله للمعلم
بعد تعيين الواجب لك أيها الطالب، قم بفتح الفريق الذي أنت عضو فيه (في هذه الحالة، صف خامس ب مادة الرياضيات) وسوف تجد الواجب في صفحة الواجبات
عندما تضغط على اسم الواجب، سوف يتم فتح صفحة بتفاصيل الواجب بما في ذلك الملف الذي قام المعلم برفعه، حيث ترى في الصورة التالية أن المعلم قام برفع ملف Word اسمه الواجب الأول 1.docx.
عند الضغط على اسم الملف، سوف يتم فتح صفحة استعراضية للواجب بدون قابلية التعديل عليها. يمكن لك أيها الطالب الضغط على الأزرار الثلاثة الموجودة في الزاوية اليمنى ثم الضغط على زر Download ليتم تحميل الملف في جهازك.
بعد أن تفتح ملف الواجب (في هذا المثال ملف الـ Word المسمى الواجب الأول 1.docx) من كمبيوترك سوف تتمكن من تعديله وحل الواجب وحفظه في كمبيوترك.
بعد ذلك يمكنك الضغط على زر إضافة عمل في صفحة الواجب في تطبيق Microsoft Teams
سيتم فتح هذه النافذة التي تمكنك من الضغط على زر تحميل من هذا الجهاز ثم اختيار الملف الذي يحتوي على حل الواجب.
بعد قيامك برفع الواجب سوف تجده هنا كما في هذه الصورة. بعد ذلك يمكنك الضغط على زر إرسال.
تصحيح الواجب ووضع الدرجة
عندما تقوم أيها المعلم بفتح صفحة الواجب، سوف تجد قائمة الطلاب وحالة الواجب لكل طالب. مثلا في الصورة التالية، قام الطالب Student 5 بإرسال الواجب. اضغط على زر تم إرسال الواجب لمشاهدة حل الطالب. بعد ذلك اكتب درجة تقييمك للواجب في الخانة المشار إليها على يسار الصفحة ثم اضغط زر إرجاع وذلك لكي يتم إرسال الدرجة للطالب.
هكذا سوف يرى الطالب درجته أو نقاطه للواجب الذي قام بحله
إرسال اختبار للطلاب
يمكن للمعلم أيضاً إرسال اختبارات سريعة للطلاب حيث أن تطبيق Microsoft Teams يستخدم تطبيق Microsoft Forms لهذا الغرض.
لعمل ذلك أيها المعلم، من صفحة الواجبات الخاصة بالفريق الذي أنشأته، اضغط على زر إنشاء ثم اختر الاختبار.
اضغط على اختبار جديد
سوف يتم فتح صفحة جديدة في متصفح الإنترنت الخاص بك تحتوي على تطبيق Microsoft Forms. قم بكتابة اسم جديد للاختبار ثم اختر نوع السؤال. هنا سأختار Choice لسؤال متعدد الإجابات.
قم بكتابة السؤال في خانة السؤال. مثلا هنا وضعت سؤال عن ناتج ضرب 2451 في 27 ووضعت 5 أجوبة لكي يختار الطالب الجواب الصحيح منها ثم قمت باختيار Correct answer أمام الجواب الصحيح وهو 66177 مع اختيار Required في أسفل السؤال مما يعني أن هذا السؤال إجباري ثم قمت بوضع 5 نقاط كدرجة لهذا السؤال.
يمكنك إضافة أسئلة أخرى ولكني سأكتفي بهذا السؤال. بعد الانتهاء من وضع الأسئلة، أغلق هذه الصفحة ثم ارجع لتطبيق Microsoft Teams.
ثم مرة أخرى، من صفحة الواجبات الخاصة بالفريق الذي أنشأته، اضغط على زر إنشاء ثم اختر الاختبار.
هذه المرة سوف تجد الاختبار الذي قمت بإنشائه للتو. اختره ثم اضغط زر التالي
قم بتعبئة البيانات ثم اضغط زر تعيين وسوف يتم إرسال هذا الاختبار للطلاب مع ظهور تنبيه لهم بذلك.
حل الاختبار وإرساله للمعلم
بعد تعيين الاختبار لك أيها الطالب، قم بفتح الفريق الذي أنت عضو فيه (في هذه الحالة، صف خامس ب مادة الرياضيات) وسوف تجد الاختبار في صفحة الواجبات حيث يمكنك الضغط عليه
اضغط على الاختبار الذي قام المعلم بإرساله لك
سوف يتم فتح صفحة الاختبار. بعد أن تجاوب على جميع الأسئلة، اضغط زر Submit
وضع درجة الاختبار
سوف يقوم Microsoft Forms بوضع درجة الاختبار تلقائياً بدون تدخل منك أيها المعلم. يا له من شيء رائع!
افتح صفحة الدرجات ثم اختر الثلاث نقاط الموجودة أمام درجة الطالب الخاصة بالاختبار ثم اضغط على إرجاع الذي سوف يرسل للطالب درجة اختباره.
كما تلاحظ في الصورة أعلاه أن هذه الصفحة تحتوي على درجات جميع الطلاب في كل الواجبات والاختبارات، وأيضاً يمكنك من هنا فتح عمل الطالب سواء في الواجبات أو الاختبارات.
كما أن الطالب يمكنه مشاهدة درجاته عند الضغط على صفحة درجات
تجربة جديدة للاجتماعات والمكالمات
قامت مايكروسوفت بإضافة بعض التحسينات والخصائص الجديدة لتطبيق Teams .إن لم تكن مفعلة لديك، يمكنك تفعيلها من التطبيق كما يلي
قم بالضغط على صورتك أو أيقونتك في تطبيق Teams Microsoft ثم اضغط على الإعدادات
بعد ذلك اختر الخيار الموضح في الصورة
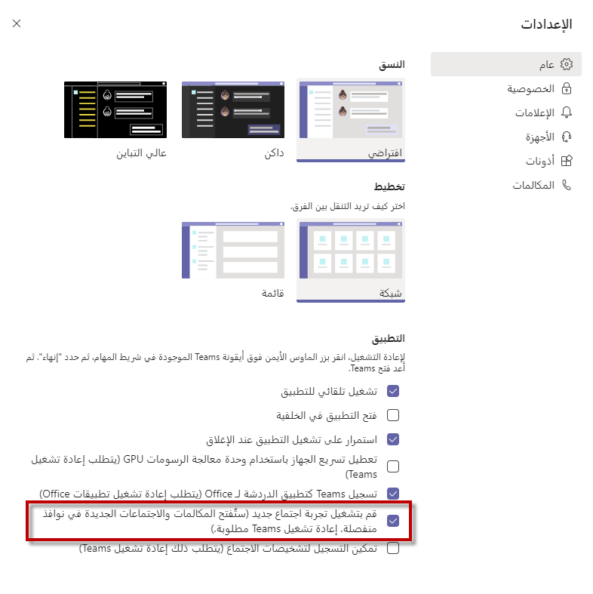
ماذا يحدث بعد تشغيل Teams Microsoft؟ سوف تتوفر لك بعض الخصائص الجديدة. من أبرزها:
نوافذ خاصة بالحصص الافتراضية
بعد تفعيل التجربة الجديدة وإعادة تشغيل Teams ، فإن أهم شيء ستلاحظه على الأرجح هو أن أي مكالمات واجتماعات ستظهر في النافذة الخاصة بها منفصلة عن نافذة Teams الرئيسية. مثل الصورة التالية:
تغير مكان عناصر التحكم في الاجتماع
تم نقل عناصر التحكم في الاجتماع إلى أعلى شاشة الاجتماع. لقد تم إرساؤها هناك بحيث يمكنك الوصول إليها دائما (دون الاضطرار لتحر يك الماوس داخل الحصة الافتراضية) وهي بعيدة عن المحتوى والفيديو الذي تتم مشاركته.
المعرض الكبير
يتيح لك عرض المعرض الكبير مشاهدة ما يصل إلى 49 فيديو للطلاب في وقت واحد. تكون طريقة العرض هذه متاحة عندما يكون هناك 10 أو أكثر من الحاضرين يشاركون الفيديو.
للتبديل إلى المعرض الكبير، اضغط على الثلاث نقاط في عناصر تحكم الاجتماع ثم اختر معرض كبير.
وسوف يبدو الاجتماع مثل الصورة التالية:
وضع ”معًا“
كما يتيح لك الوضع ”مًعا“ الشعور وكأنك في نفس المساحة المشتركة مع كل من في الاجتماع. (قد يكون أكثر إمتاًعا من المعرض الكبير). اضغط على الثلاث نقاط في عناصر تحكم الاجتماع ثم اختر وضع ”معًا“.
إليك كيف سيبدو وضع ”مًعا“:
يتوفر وضع ”مًعا“ عندما يشارك 5 مشاركين أو أكثر الفيديو.
كانت تلك أبرز المشاكل والحلول الخاصة بـ Microsoft Teams. سوف يتم إضافة المزيد منها عند الضرورة. هل هناك شيء تريدني أن أضيفه هنا؟ شاركنا أفكارك واستفساراتك في التعليقات ولا تنسى مشاركة هذه المقالة مع أصدقائك.



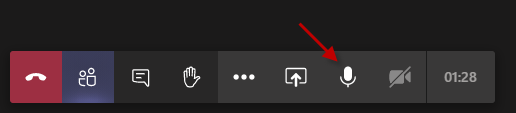
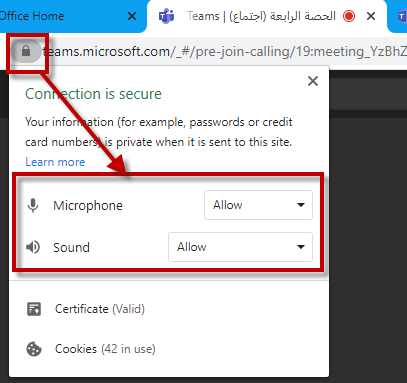
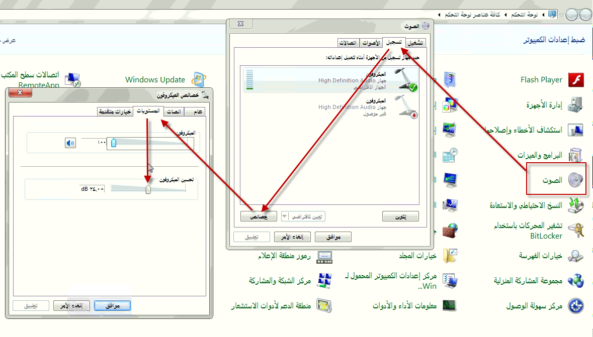
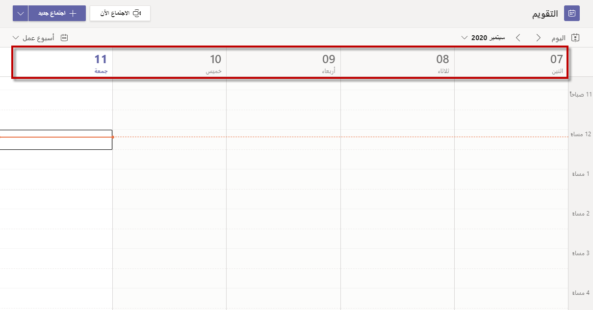
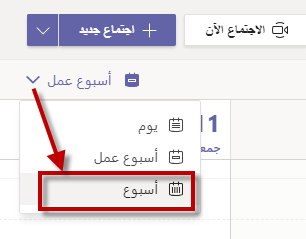
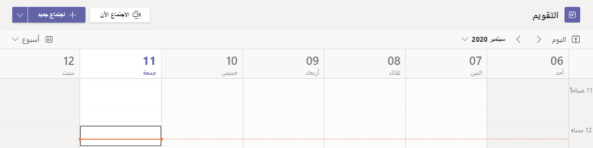
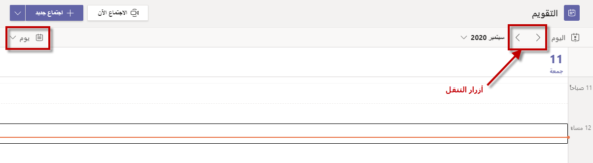
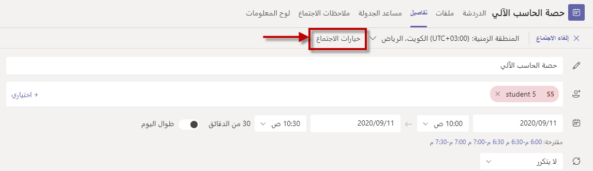
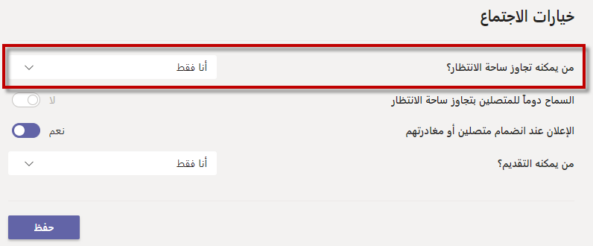
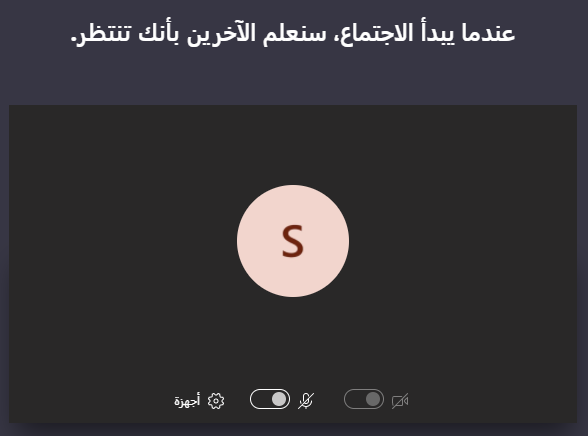
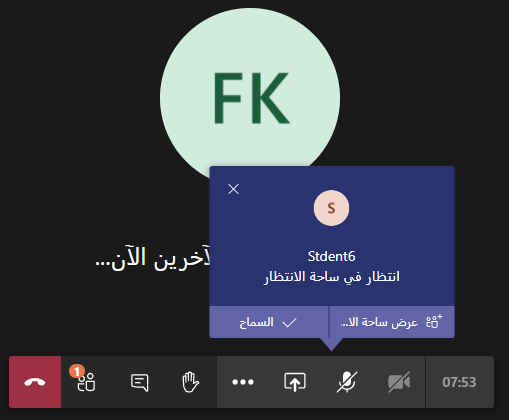
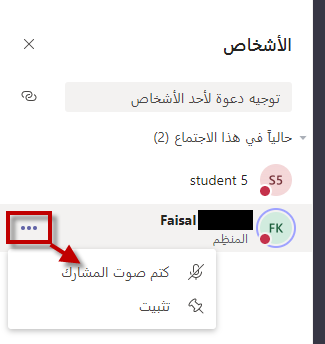
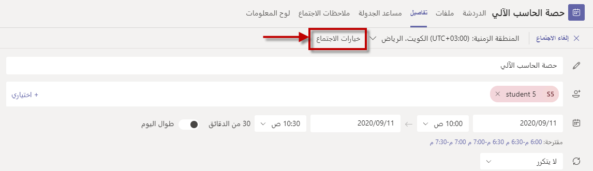
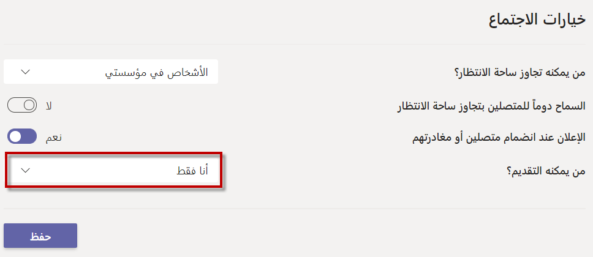
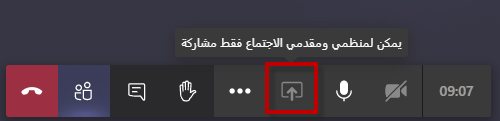
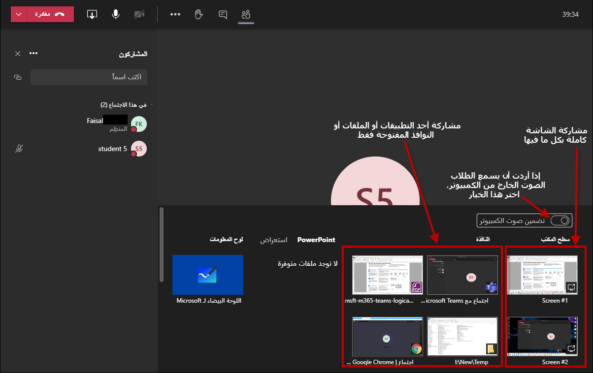
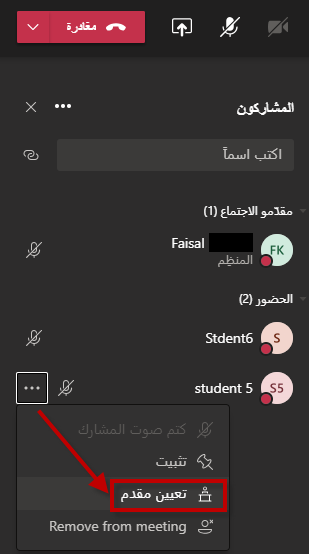
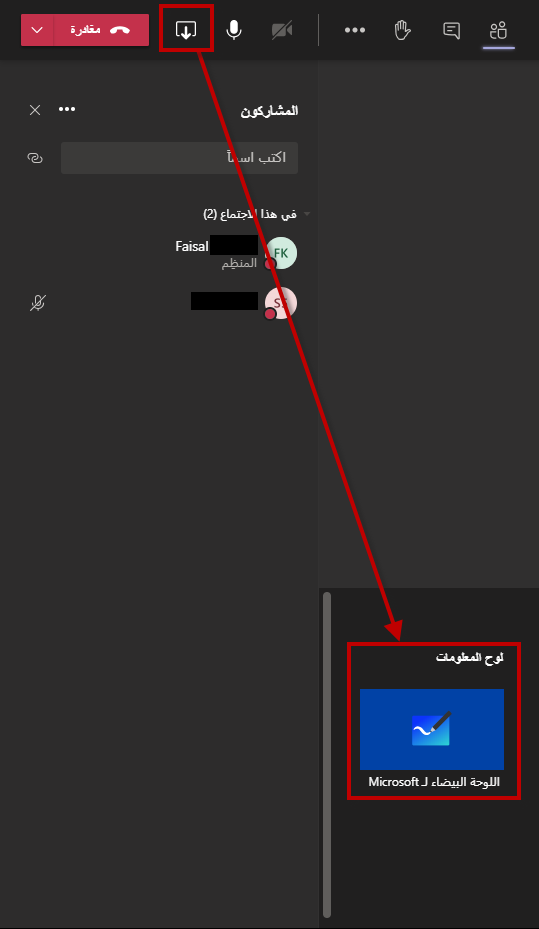
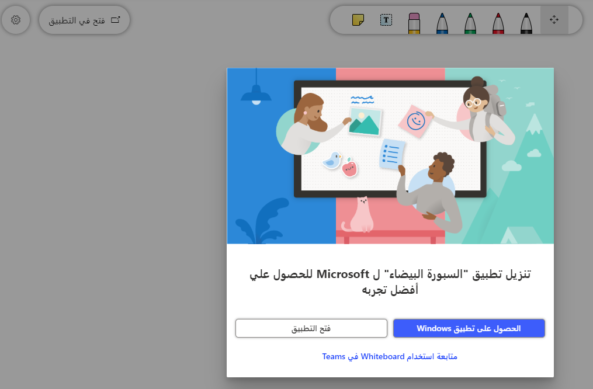

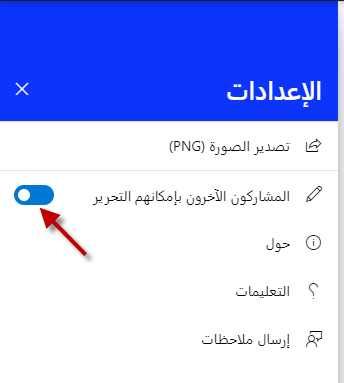
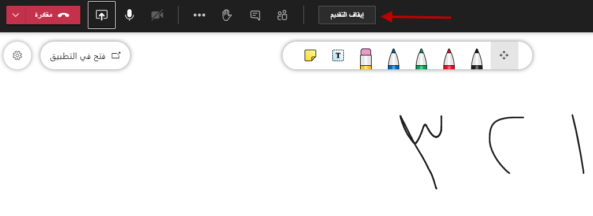
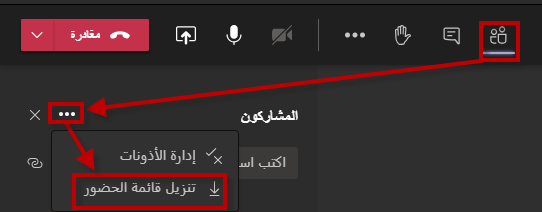
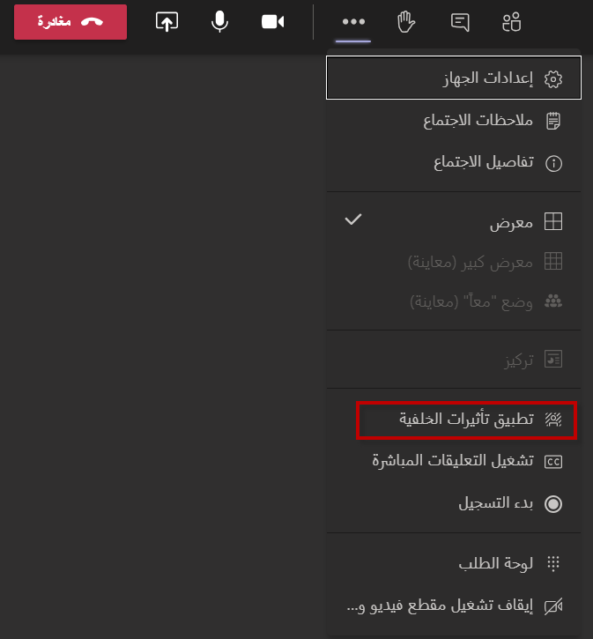
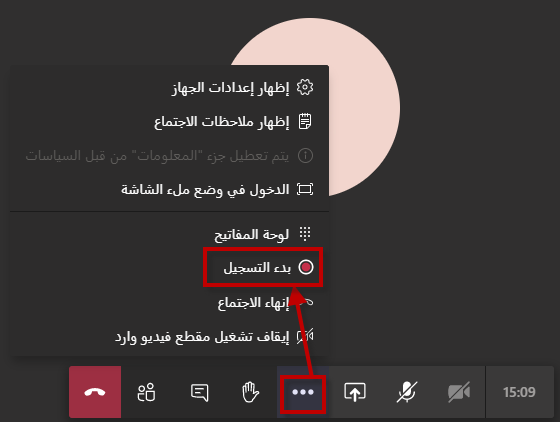
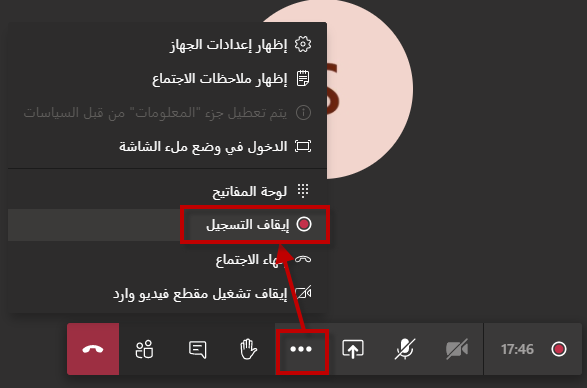
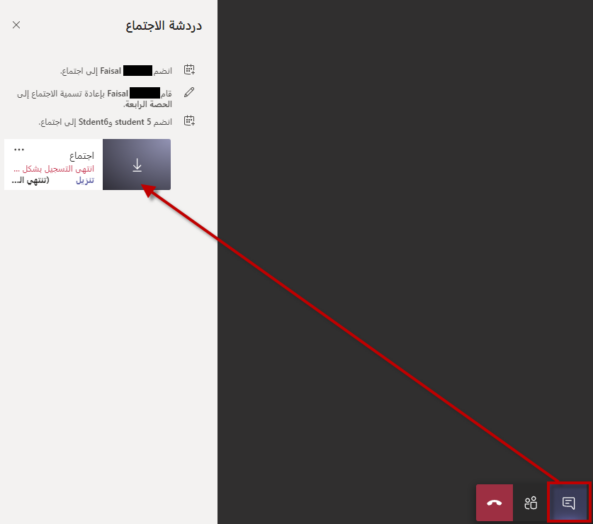
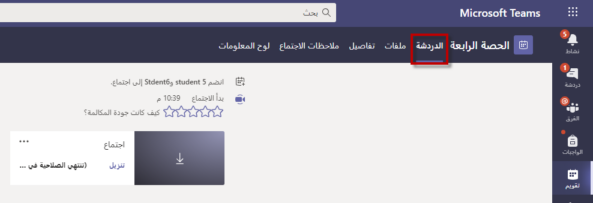
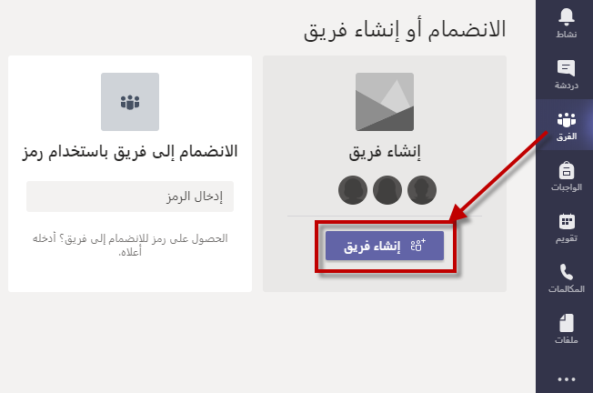
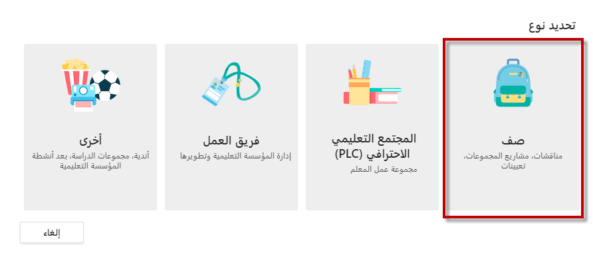
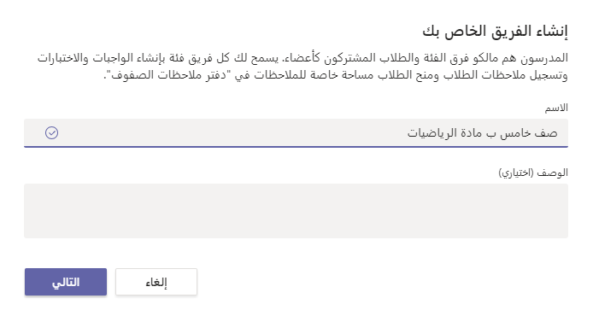
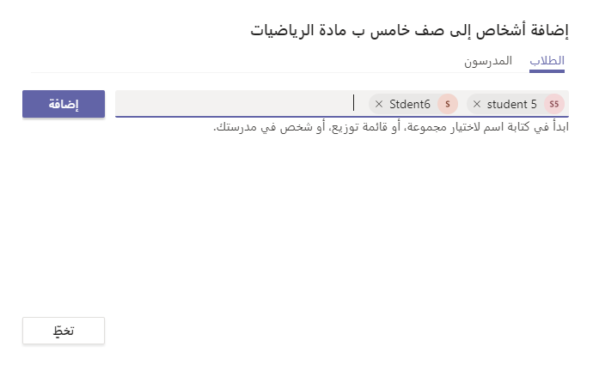
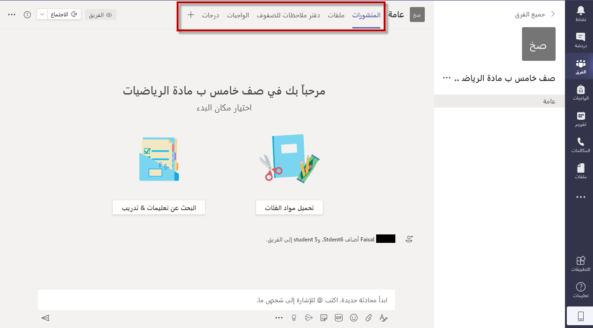
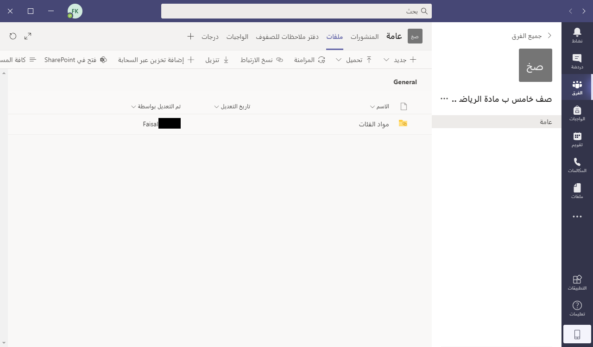
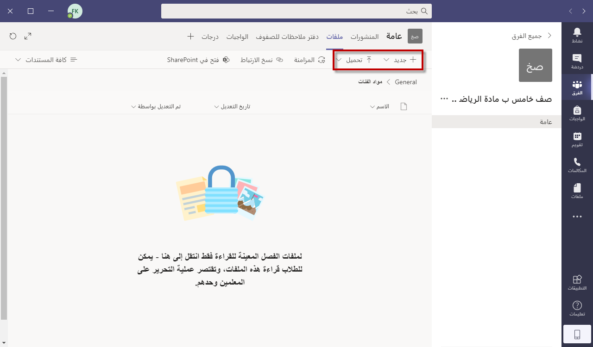
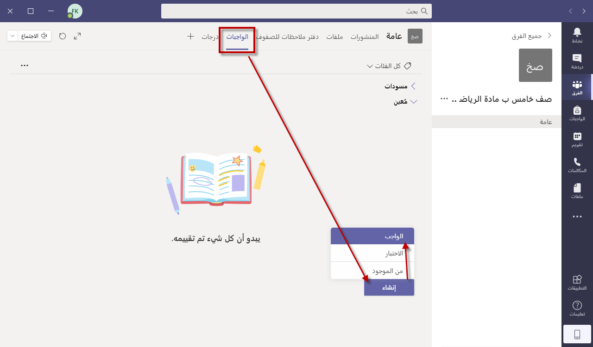
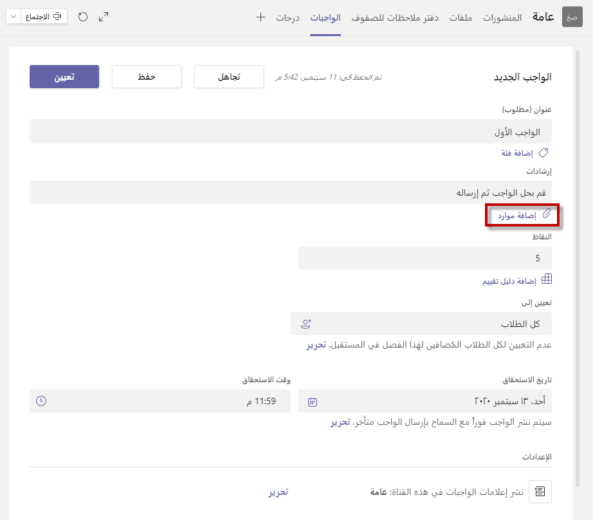
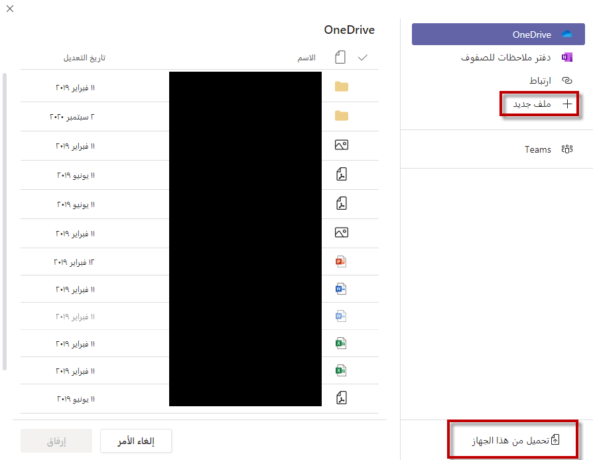
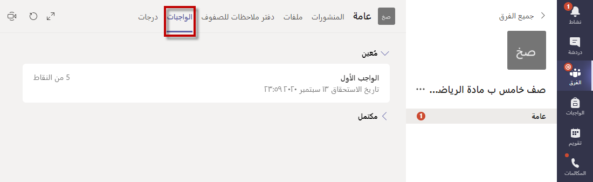
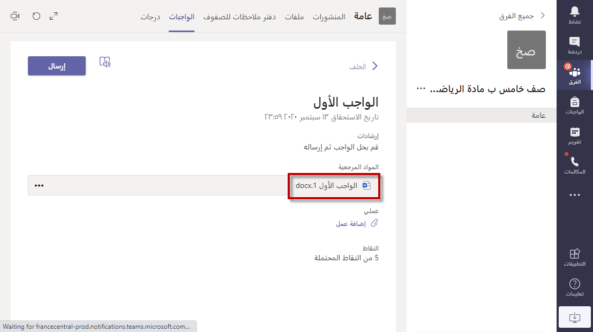
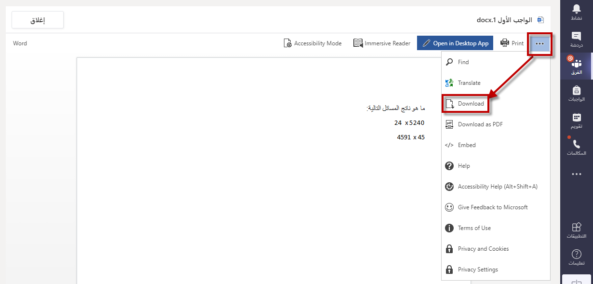
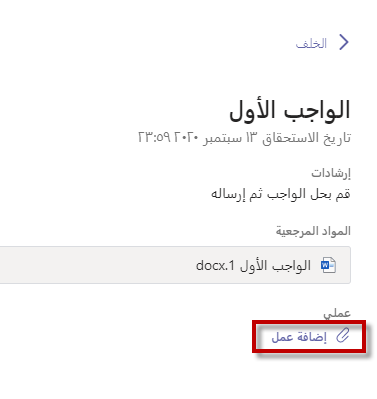
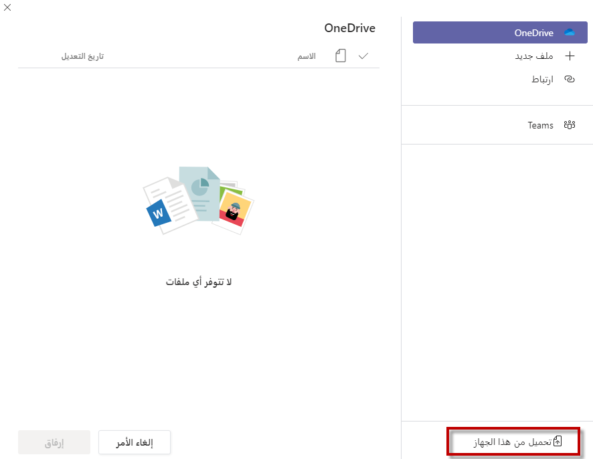
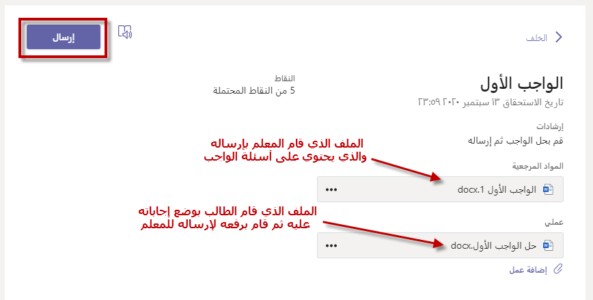
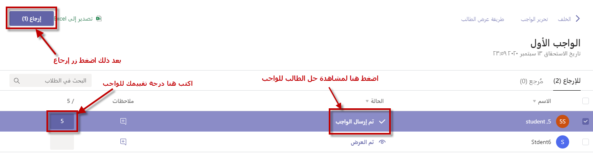
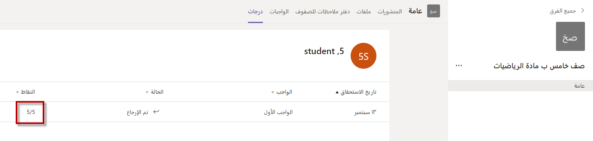
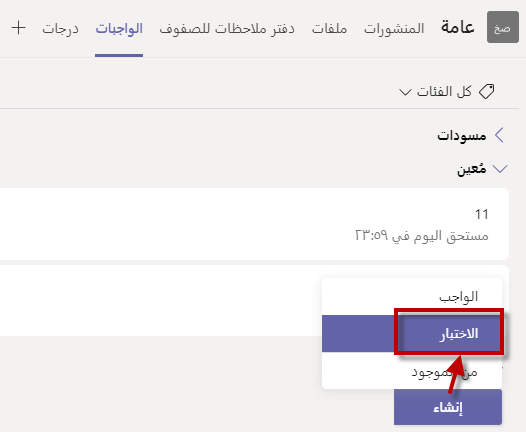
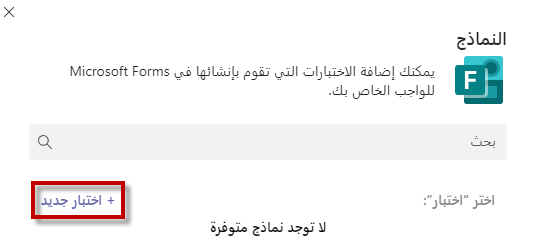
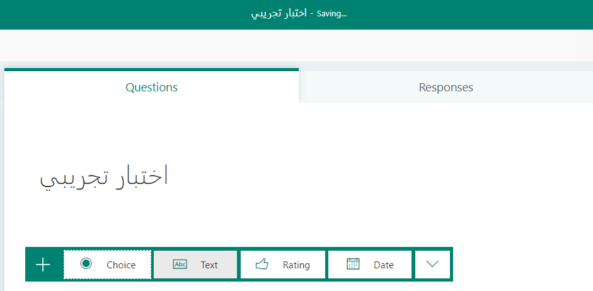
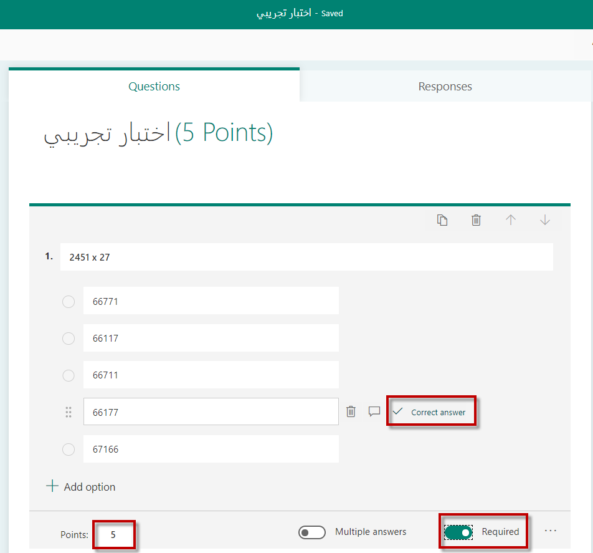
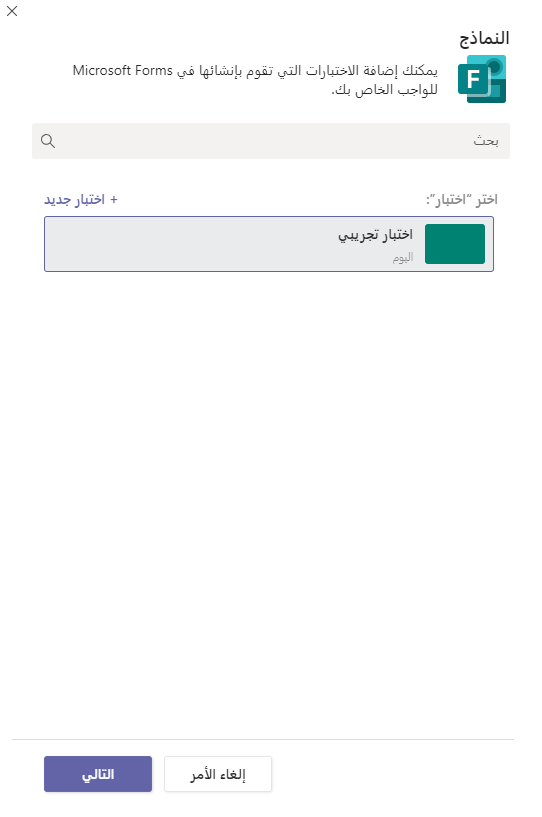
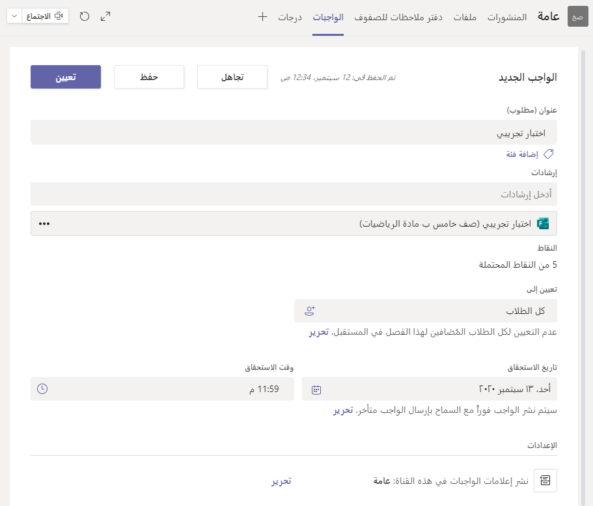
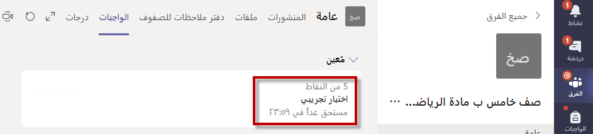
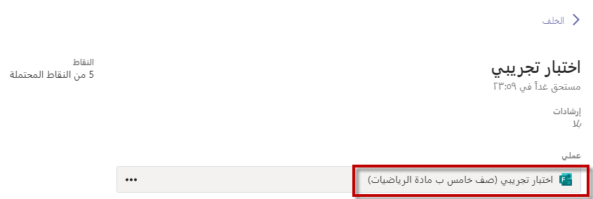
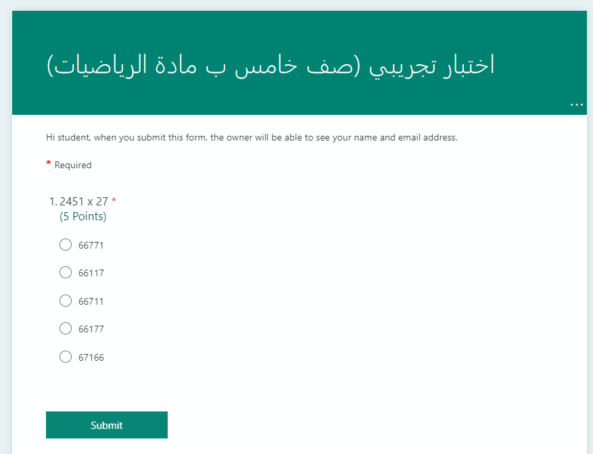
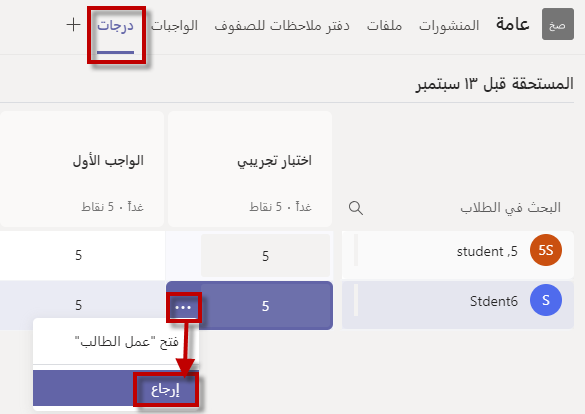
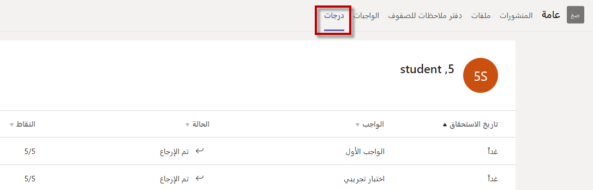
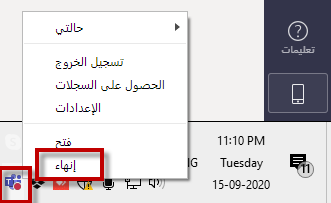
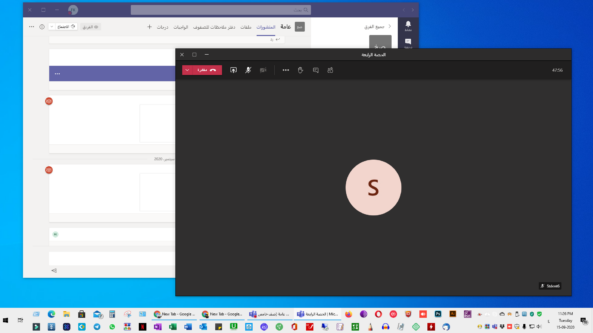
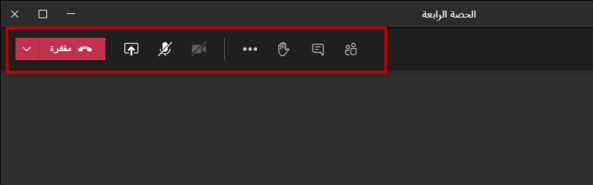
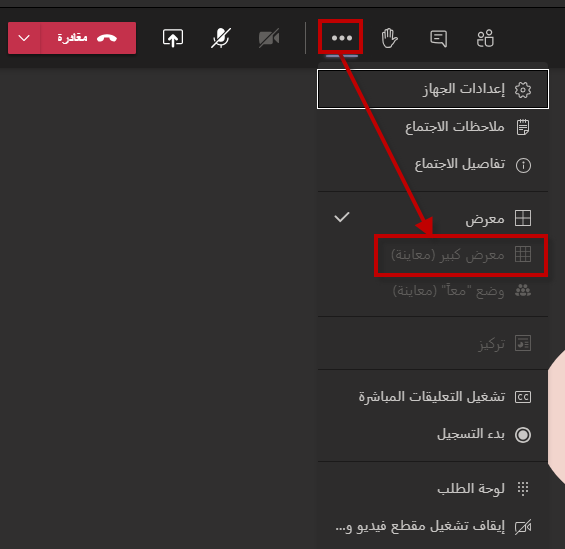
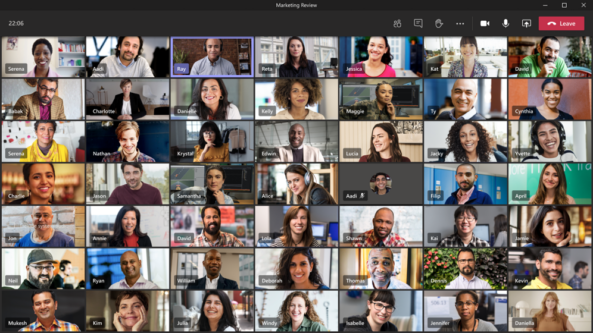
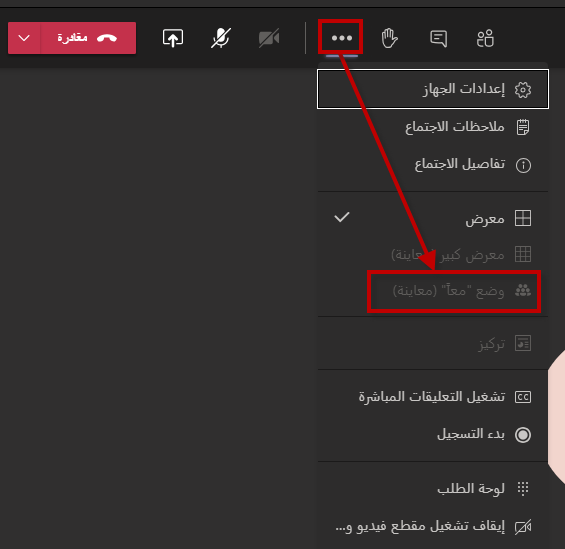
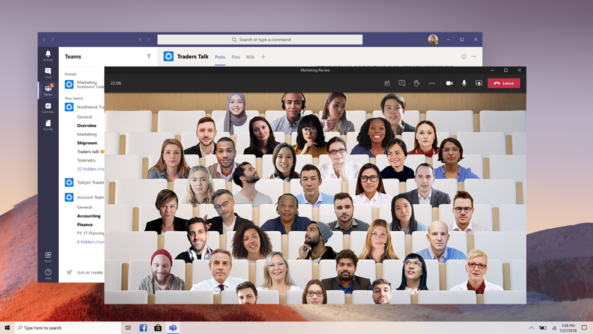



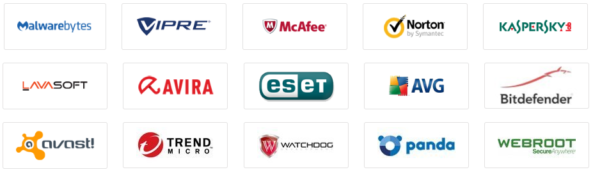
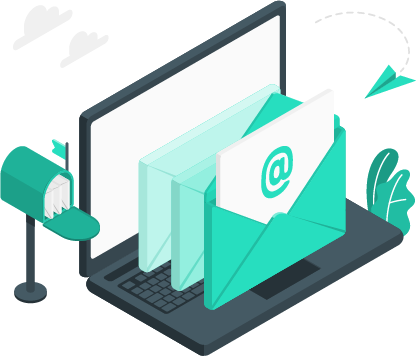



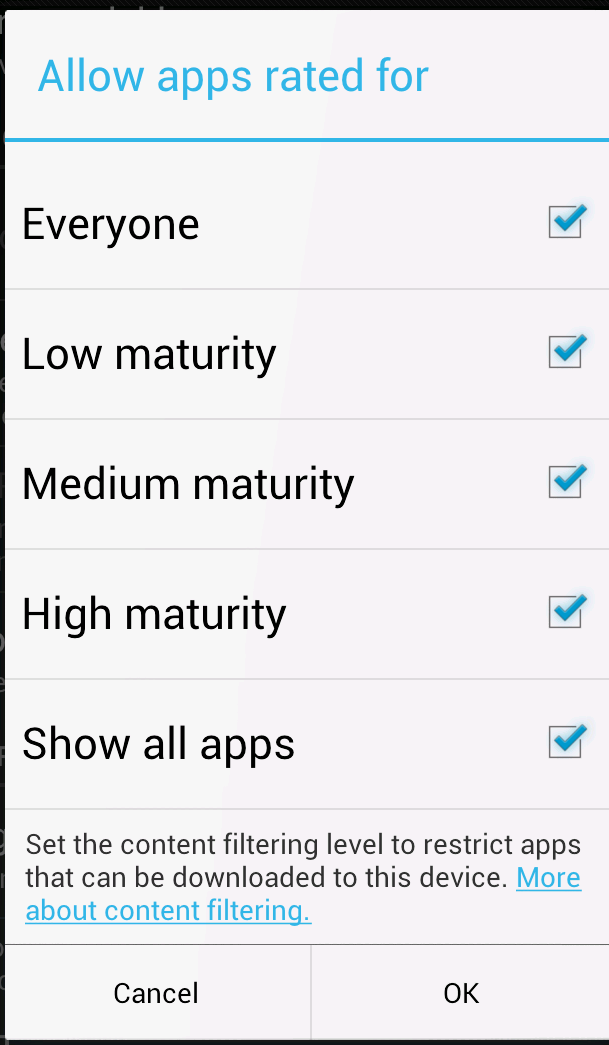
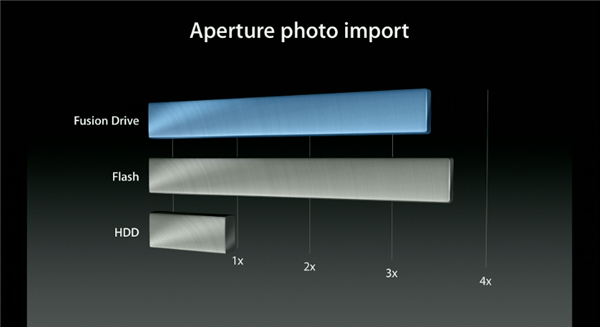




تعليق واحد
يعطيك العافية على مجهودك