شرحت في السابق كيف يمكنك تشفير البارتشن وحمايته بكلمة سر وذلك لكي تحمي الملفات التي به من فتحها في حالة شبك الهارد دسك في كمبيوتر آخر أو سرقته. المشكلة أن تلك الطريقة تشفر البارتشن كاملاً بما فيه من ملفات ومجلدات ولا تشفر ملفات أو مجلدات تختارها. كما أن ليس كل مستخدم لديه خاصية التشفير في جهازه حيث أنها مقتصرة على نسخ الويندوز ألتمت والويندوز إنتربرايز.
يمكنك تشفير مجلدات وملفات تختارها وذلك باستخدام برامج تشفير أخرى مجانية مثل TrueCrypt. تقوم فكرة البرنامج ومعظم برامج التشفير بعمل ملف مشفر يسمى Container أو Volume وتحدد حجمه (مثلاً 50 غيغابايت) ويوضع في أي بارتشن تريد. بعد الإنتهاء من عمل الملف المشفر يمكنك استعماله بعد عمل Mount له أي أنه سيكون مثل بارتشن إضافي في الهارد دسك وله حرفه الخاص الذي تختاره أنت.
حمل البرنامج من هنا. بعد تحميله وتثبيته في جهازك. افتح البرنامج ثم اضغط زر Create Volume

اختر Create an encrypted file container ثم اضغط Next

اختر Standard TrueCrypt volume ثم اضغط Next

اضغط زر الـ Select File ثم اختر اسم للـ Container ومكاناً له. في هذا المثال كتبت اسم My Documents Container ووضعته في البارتشن E ثم اضغط Next

ملاحظة: يمكنك إزالة علامة الصح من Never save history لكي يحفظ البرنامج مكان الـ Container في القائمة المنسدلة كما سترى بعد قليل.
اختر نوع التشفير ثم اضغط Next (يفضل تركها كما هي)

اختر حجم الـ Container ثم اضغط Next (هنا اخترت مساحة 50 غيغابايت مع ملاحظة المساحة الخالية المتوفرة في الـ E وهي هنا 136.52 غيغابايت)

ضع هنا إما كلمة سر لفتح الـ Container أو اختر Keyfiles لفتحه بواسطة ملف بدلاً من كلمة السر. يمكنك اختيار الإثنين.

إذا اخترت كلمة السر فقط، اضغط Next في الصورة أعلاه وتخطى الخطوات الثلاثة التالية. إذا كنت تريد فتح الـ Container بواسطة ملف بدلاً من كلمة السر، ضع علامة صح على Use keyfiles ثم اضغط زر الـ keyfiles
اضغط على Generate Random Keyfile

اضغط على Generate and save key file ثم احفظه بأي اسم تريد وبأي مكان.

اضغط على زر الـ Add files ثم اختر الملف الذي أنشأته في الخطوة السابقة ثم اضغط ok

اختر نوع الـ Filesystem. يفضل اختيار NTFS ثم اضغط Format (لا تقلق هذا لن يقوم بفرمتة أي بارتشن في جهازك)

هذه العملية ستأخذ وقتاً طويلاً وربما ساعات حسب الحجم الذي اخترته. لذا تأكد من أن كمبيوترك لن ينطفيء أثناء التشفير وذلك بتغيير إعدادات الطاقة من لوحة التحكم واشبك الجهاز بالكهرباء أثناء التشفير إن كان جهازك لابتوب.
هنا يخبرك بأنه قد تم إنشاء الـ container بنجاح.
اضغط Exit للخروج أو Next إذا أردت إنشاء Volume آخر

يبقى الآن إظهار هذا الـ container في جهاز الكمبيوتر بحيث تستخدمه مثل أي بارتشن آخر.
اختر أي حرف تريده (هنا اخترت حرف الـ T) ثم اضغط Select File واختر الـ Container الذي أنشأته (في مثالنا أنشأنا ملف بحجم 50 غيغابايت اسمه My Documents Container ووضعته في الـ E) ثم اضغط Mount

ملاحظة: أزل علامة الصح من Never save history في الصورة أعلاه إذا أردت البرنامج أن يضع هذا الملف في القائمة بدلاً من اختيارها كل مرة.
سيسألك عن كلمة السر إن اخترت فتحه بكلمة سر. إن كنت اخترت فتحه بـ keyfile، اضغط على keyfile ثم اختره. اضغط ok

عند فتحك للـ computer سوف تجد أنه وضع بارتشن إضافي بالحرف الذي اخترته (في مثالنا هو حرف T). عند فتحه سوف تجده فارغاً. يمكنك استخدامه كأي بارتشن آخر وتنسخ به ملفاتك ومجلداتك الخاصة حيث ستصبح مشفرة تلقائياً.

ستلاحظ وجود أيقونة خاصة ببرنامج TrueCrypt في الـ system tray. اضغط بالزر اليمين عليها لفتح مزيد من الخيارات مباشرة مثل فتح البرنامج Show TrueCrypt وإخفاء البارتشن Dismount T (هذا لا يمسح البارتشن، فقط يخفيه)

أرجو ذكر المصدر عند نقل الموضوع






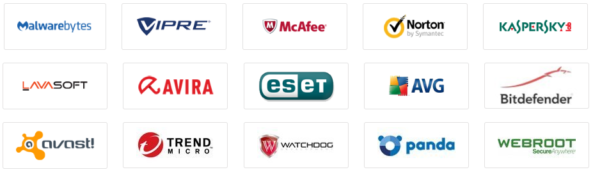
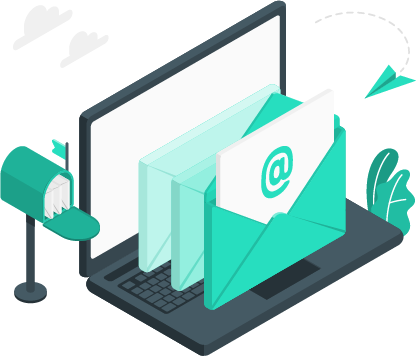
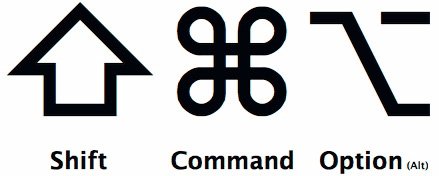





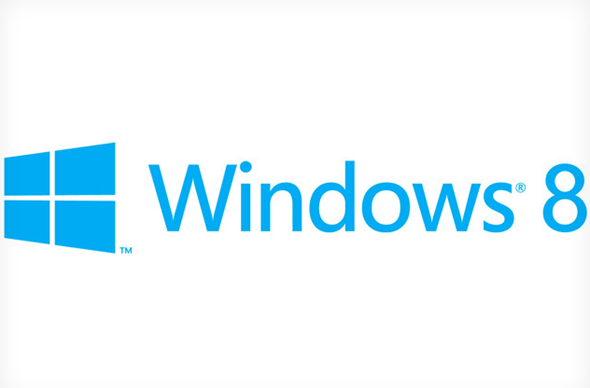
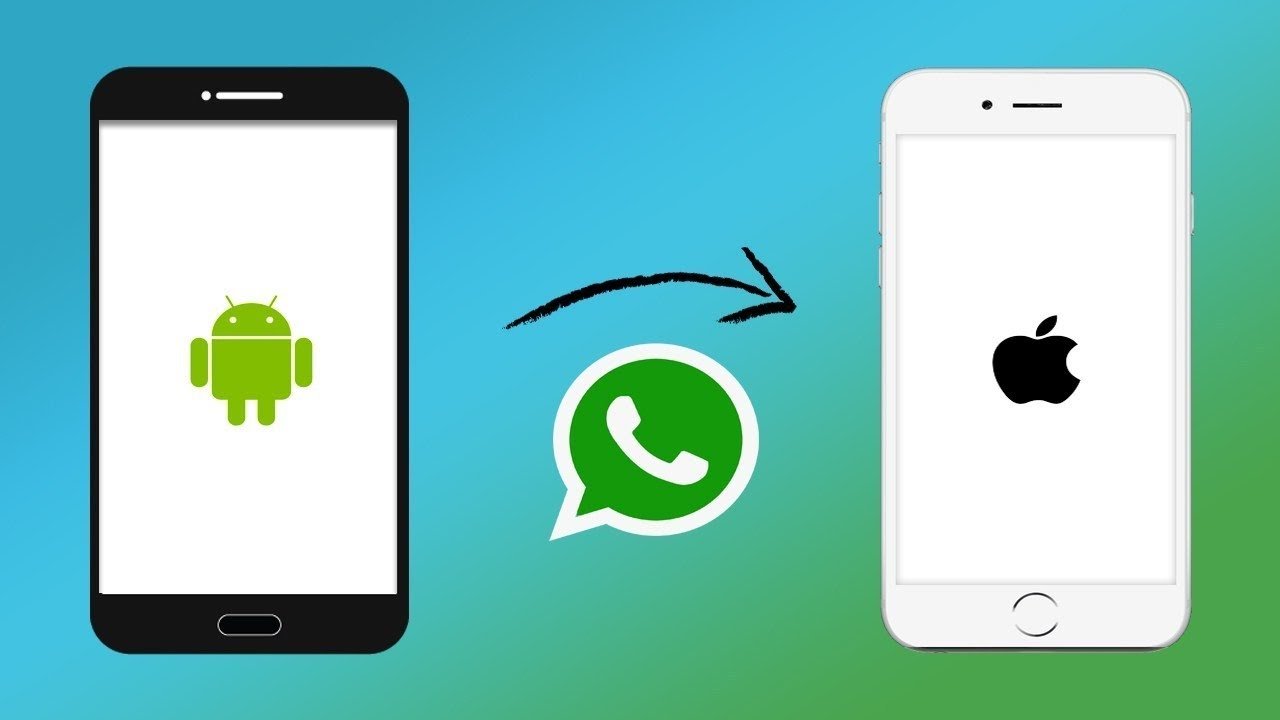

2 تعليقات
يا بش مهندس عنما حملة برنامج TrueCryptلم أجد فى واجهة البرنامج كلمة Create Volumeالتى أبحث عنها لذالك لم أستطيع أن أكمل الخطوات وعندما كنت أحمل البرنامج ظهرت لى عند تحميله هذه الصفحة التى رابطهاhttp://truecrypt.sourceforge.net/ارجو الردماهو الحل هل امشى على هذه الخطوات أم ماذا
رووووعه