الوضع الطبيعي لأي كمبيوتر أن نظام تشغيل الويندوز يكون في البارتشن C وكل مستخدم للكمبيوتر له مجلد خاص به في مجلد الـ Users.
في هذا المثال، عندما نفتح المجلد الخاص بالمستخدم الذي دخلنا به على الويندوز والموجود في سطح المكتب، سوف نرى مجلداته الخاصة مثل سطح المكتب Desktop والمستندات My Documents والصور My Pictures والموسيقى My Music وغيرها وهي التي يستخدمها أغلب المستخدمين لحفظ ملفاتهم.

ملاحظة: يمكنك فتح نفس المجلد الخاص بالمستخدم من قائمة الـ start إن لم يكن ظاهراً في سطح المكتب.
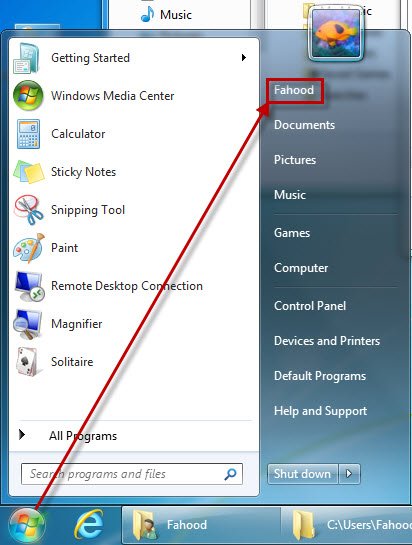
يفضل دائماً أن تجعل البارتشن C مخصصاً لنظام التشغيل ويندوز وللبرامج المثبتة به فقط وتجعل كل ملفاتك ومجلداتك الأخرى كالمستندات والصور والفيديوهات في بارتشن آخر وذلك لتسهيل عملية النسخ الاحتياطي ولإبعاد ملفاتك عن البارتشن الموجود به الويندوز وذلك في حال تعطله لا سمح الله ولكي يكون الأداء أفضل ولو بشكل بسيط.
البعض سيأخذ بالنصيحة ويتجاهل المجلدات الموجودة في الـ User الخاص به ويدعها فارغة ويضع كل ملفاته في بارتشن آخر بالفعل.
ولكن هل تعلم أنه يمكنك نقل هذه المجلدات التي بداخل مجلد الـ Users إلى بارتشن آخر وتبقى ظاهرة وكأنها موجودة في مكانها؟ هذه الطريقة مفيدة جداً تنظيمياً ولجعل ملفاتك أكثر أمناً عندما تنقلها بعيداً عن الـ C الذي يحتوي على الويندوز والبرامج المثبتة به.
لنقل أحد المجلدات (الـ My Documents مثلاً)، اضغط بالزر اليمين عليه ثم اضغط على Properties
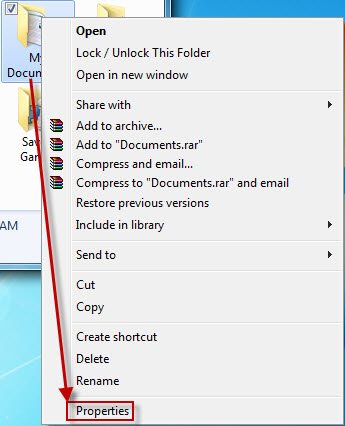
من تبويب الـ Location، يمكنك رؤية أن المسار الإفتراضي الخاص بهذا المجلد هو C:\Users\Fahood\Documents
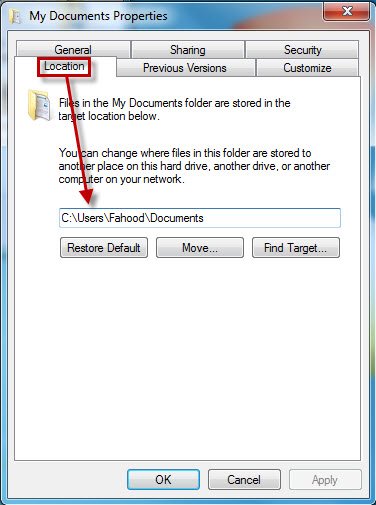
اضغط زر الـ Move ثم اختر مجلداً آخر في بارتشن آخر (الـ D مثلاً) واضغط Select Folder

كما تلاحظ في الصورة، اخترت نقله إلى D:\Documents. اضغط OK ثم Yes

تبدأ عملية نقل المجلد من مكانه الافتراضي (C:\Users\Fahood\Documents) إلى المجلد الجديد (D:\Documents)

بعد الانتهاء، افتح البارتشن C من جهاز الكمبيوتر ثم مجلد الـ Users ثم المجلد الخاص بمستخدمك. تلاحظ عدم وجود المجلد My Documents كما في السابق.

لكن عندما تفتح المجلد الخاص بمستخدمك من سطح المكتب أو من قائمة الـ Start، سوف تراه موجوداً.

الذي يحصل أنك عندما تفتحها من جهاز الكمبيوتر، فإنك ترى أماكن المجلدات الفعلية بينما عندما تفتحها من المجلد الخاص بمستخدمك والموجود في سطح المكتب أو في قائمة الـ Start، فإنك ترى اختصارات لهذه المجلدات بغض النظر عن مكانها ويمكنك التأكد من ذلك بفتح مجلد مستخدمك من سطح المكتب أو من قائمة Start ثم الضغط بالزر اليمين على My Documents واختيار تبويب الـ Location. هنا يمكنك رؤية المكان الفعلي له وهو D:\Documents

يمكنك نقل باقي المجلدات بنفس الطريقة إلى مجلد آخر في بارتشن آخر. في هذه الصورة، تلاحظ أنني نقلت معظم المجلدات بما فيها سطح المكتب(Desktop) إلى الـ D

لاحظ في الصورة أعلاه أنني عندما فتحت المجلد الخاص بالمستخدم من سطح المكتب (المجلد الذي على اليسار)، يمكنني رؤية جميع المجلدات بينما هي موجودة فعلياً في الـ D (المجلد الذي في الوسط) بينما عندما فتحت C:\Users\Fahood من جهاز الكمبيوتر (المجلد الذي على اليمين) يمكنني فقط رؤية باقي المجلدات التي لم أنقلها.
أرجو ذكر المصدر عند نقل الموضوع

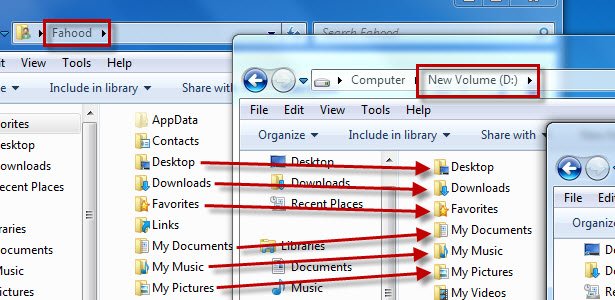



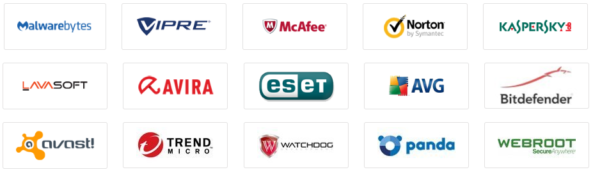
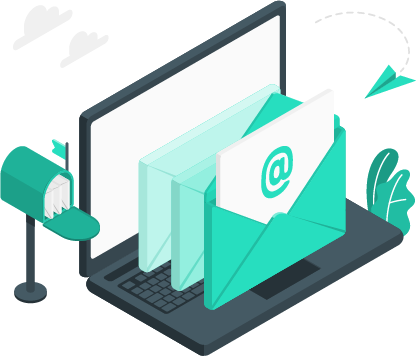







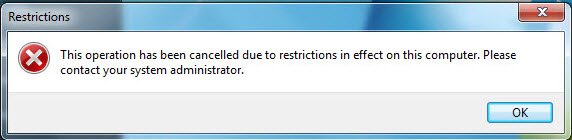

3 تعليقات
طريقة مثلى غير انها معقدة نوعا ما وخاصة في الخطوات المتبعة والمكررة عدة مرات مما يثير الاكراه والملل .وشكرا على التوضيحات المعمقة لكل تقنية جديدة مع العلم انني افضل هذا الجال المعرفي العلمي التقني والثقافي. مع التوفيق الى مافيه الخير للبلاد والعباد.
بالعكس أخي الكريم، أرى أن الطريقة سهلة جداً ولو أنها فعلاً مكررة لكل مجلد ولكن بعدها سترتاح من عدة مشاكل وهذا عن تجربة شخصية.
وأهلاً وسهلاً بك في موقع المعرفة التقنية.
لو سمحت محتاج ارجع الخطوات تاني يعني انا نفذت الخطوات ولكن محتاج ارجعها من الاول لأني اخطأت فيى الخطوات وحطيت الملفات فى مكان اخر غير اللى انا محتاجه وشكراً
وياريت ضروري جدااااااااااااا