توجد الكثير من البرامج والمواقع المجانية التي يمكنك بواسطتها الدخول على كمبيوترك عن بعد وكأنك جالس أمامه. أحد هذه البرامج هي Logmein.
فكرته أنك تثبت برنامج Logmein في الكمبيوتر الذي تريد الدخول إليه ويكون في وضع التشغيل ومتصلاً بالإنترنت في الوقت الذي تريد الدخول إليه.
ومن أي كمبيوتر في العالم، تدخل على موقع www.logmein.com الخاص بالبرنامج وتشبك على كمبيوترك عن طريق المتصفح مثل الإنترنت إكسبلورر أو الفايرفوكس.
لاستعمال هذا البرنامج، يجب التسجيل أولاً في الموقع الخاص به www.logmein.com ثم الضغط على Create an account
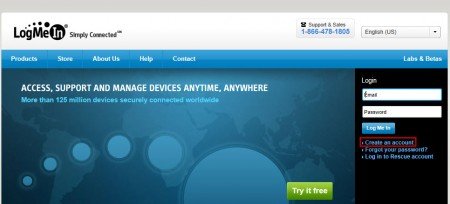
اضغط على Access computers remotely
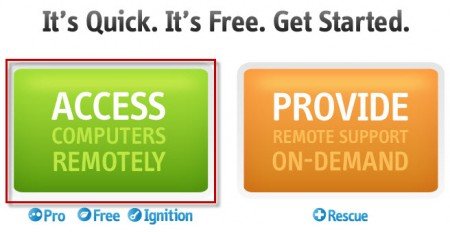
أكمل تعبئة الحقول ثم اضغط Continue

اضغط على زر الـ Download & Install Software
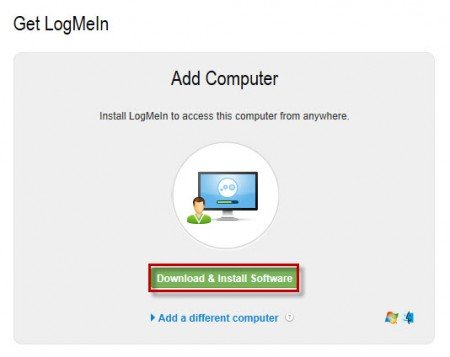
انتظر قليلاً ثم اضغط زر Run في النافذة التالية
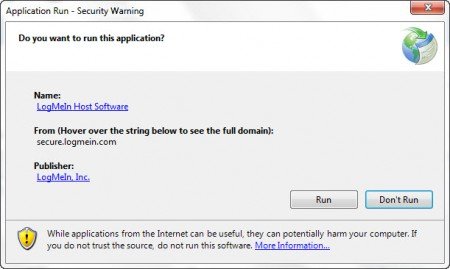
هنا، يضع البرنامج اسم الكمبيوتر تلقائياً. يمكنك تغييره إن أردت ثم اضغط Next
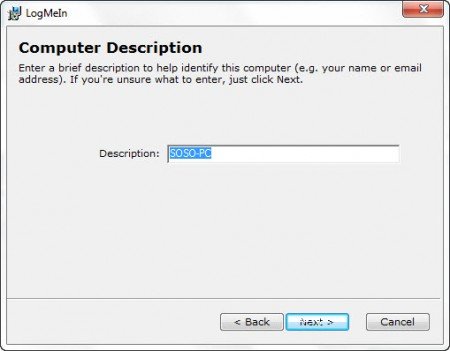
إن كان لديك سيرفر بروكسي (مثل أن تكون في شركة)، ضع الإعدادات الخاصة به ثم اضغط Next. بما أنني استعمل الكمبيوتر من البيت ولا يوجد لدي سيرفر بروكسي، تركت الخانات خالية

نافذة البرنامج. حالة الكمبيوتر Accessible أي أنه يمكن الآن الدخول عليه من أي كمبيوتر في العالم.

كما ترى في تبويب الـ About أن النسخة التي حملناها هي نسخة LogMeIn Pro وهي نسخة Trial سوف تشتغل لعدة أيام كنسخة Pro ثم سوف تتحول إلى نسخة مجانية لذا لا تقلق
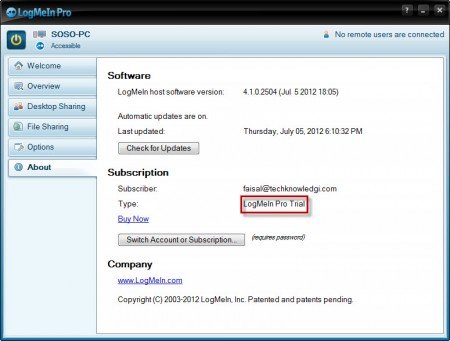
الفرق بين النسختين أن نسخة الـ Pro بها مزايا أكثر أهمها نقل الملفات بين الجهاز الذي تتحكم به وبين الجهاز الذي تتحكم منه ويمكن للجهاز الذي تتحكم به أن يشاهد شاشة الجهاز الذي تتحكم منه وغيرها. النسخة المجانية لا توجد يه هذه المزايا. كل ما يمكنك فعله في النسخة المجانية هو أن تتحكم بسطح المكتب الخاص بالجهاز الذي تتحكم به وكأنك أمامه.
هذه هي أيقونة البرنامج في الـ System Tray
![]()
جهازك الآن جاهز لكي تدخل عليه وتتحكم به من أي مكان في العالم.
كيف يمكنك الآن الدخول عليه؟
أولاً يجب الدخول على بريدك الإلكتروني وضغط وصلة التفعيل التي أرسلها لك الموقع.
بعد ذلك يمكنك الدخول على موقع www.logmein.com وتسجيل الدخول بالبريد الإلكتروني وكلمة السر اللتان سجلت بهما
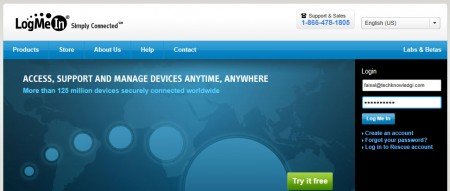
بعد الدخول، سوف تجد الكمبيوتر الذي ثبّت به البرنامج باللون الأزرق. إذا كان لونه فضي، فهذا معناه أن الكمبيوتر مغلق أو غير متصل على الإنترنت أو البرنامج لا يعمل لسبب ما (مثل إزالته). اضغط على أيقونة الكمبيوتر
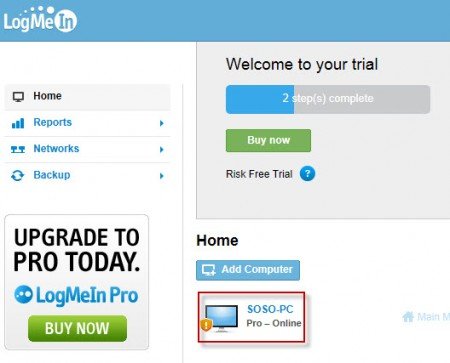
ضع اسم المستخدم الخاص بالويندوز وكلمة السر الخاصة به ثم اضغط Login
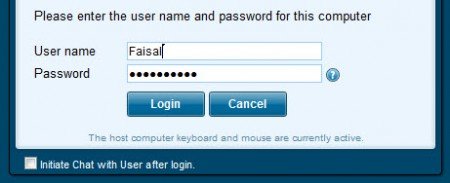
كما ترى، دخلت الآن على الكمبيوتر وأتحكم به من كمبيوتر آخر. الخيارات التي على اليسار هي خاصة بنسخة الـ Pro التي كما ذكرت سوف تتحول إلى مجانية بعد عدة أيام
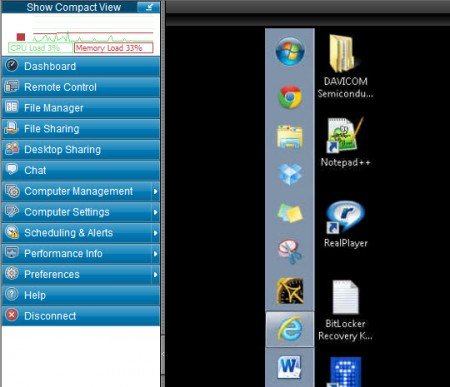
بعد تحولها للمجانية، ستتقلص الخيارات إلى هذا الشكل
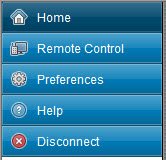
من هذه القائمة يمكنك فعل بعض الأشياء مثل التحكم بدرجة الصوت أو ضغط Ctrl+Alt+Del أو التحكم بدقة الشاشة
![]()
الجهاز الذي تتحكم به يظهر هذه النافذة الصغيرة في أعلى الشاشة
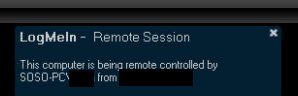
ملاحظة: سألني أحد الإخوان إن كان يمكن الدخول على لابتوب مثبت به البرنامج ولكن اللابتوب في وضع الـ Sleep. الكمبيوتر الذي شرحت به البرنامج هو لابتوب توشيبا. عندما حاولت الدخول عليه وهو في وضع الـ Sleep، لم يتمكن البرنامج من الدخول عليه ولاحظت أن خاصية الـ Wake On LAN وكذلك Wake on Wireless كانتا Disabled في البايوس. عندما غيرتهما إلى Enabled، لم أتمكن أيضاً من الدخول إليه. يمكنك المحاولة في جهازك، ربما ينجح معك.
أرجو ذكر المصدر عند نقل الموضوع


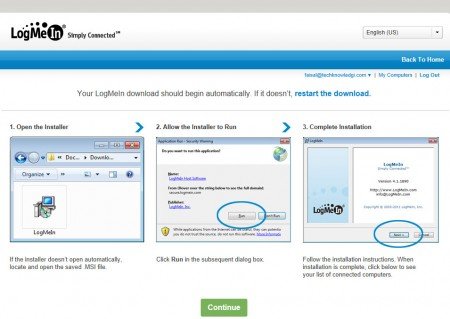
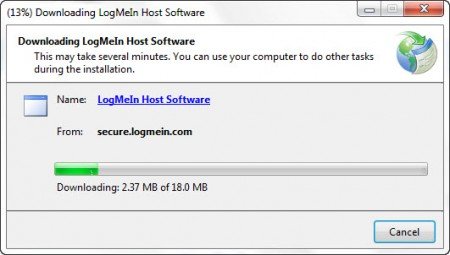
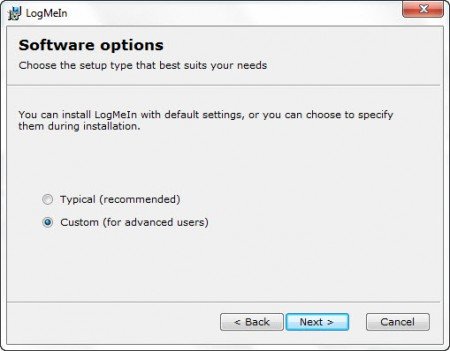
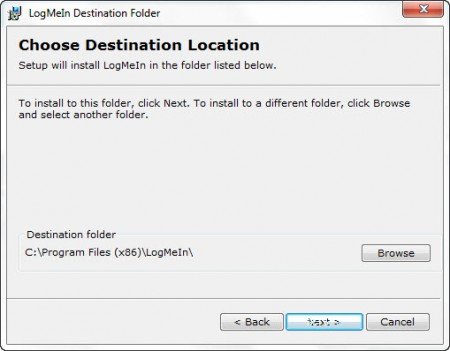
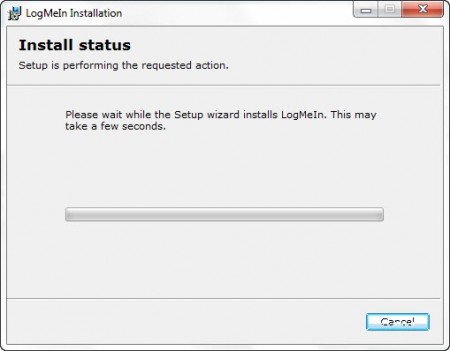
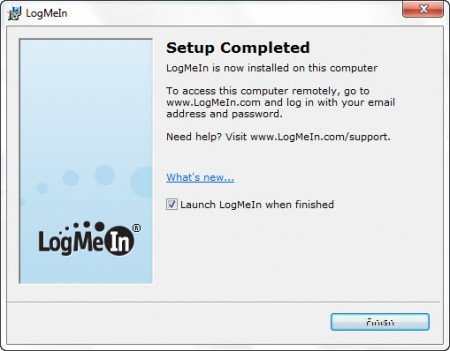
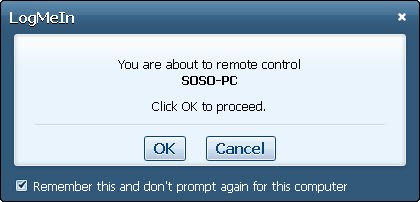



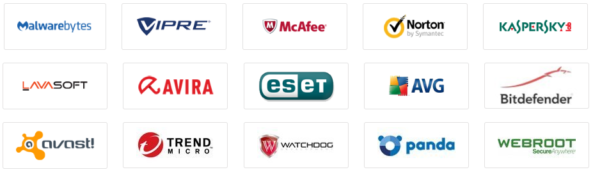
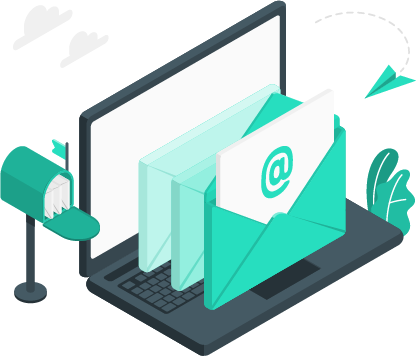



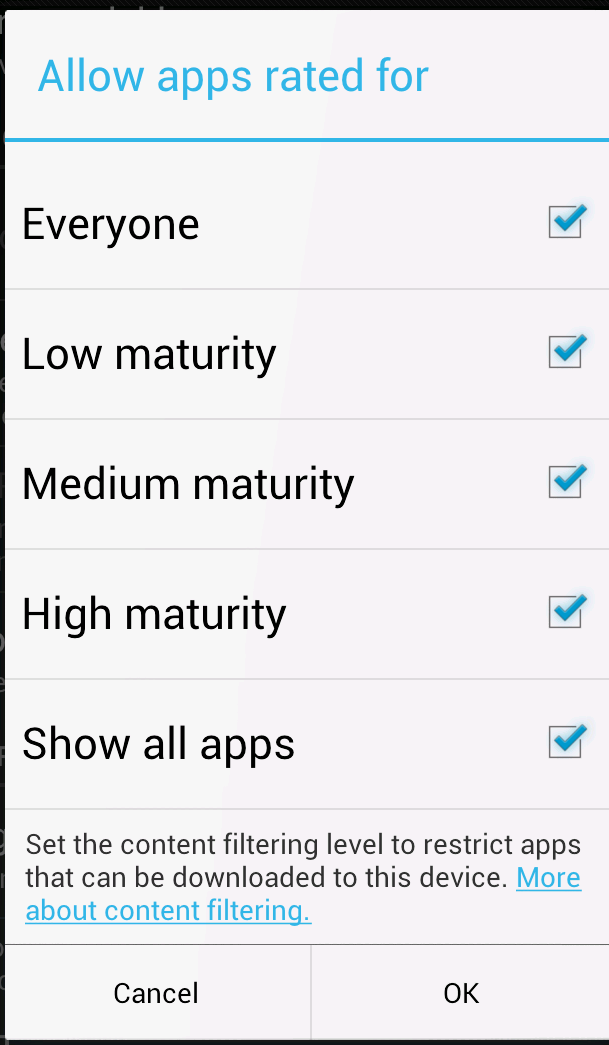
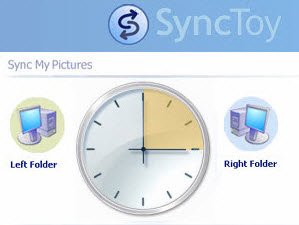


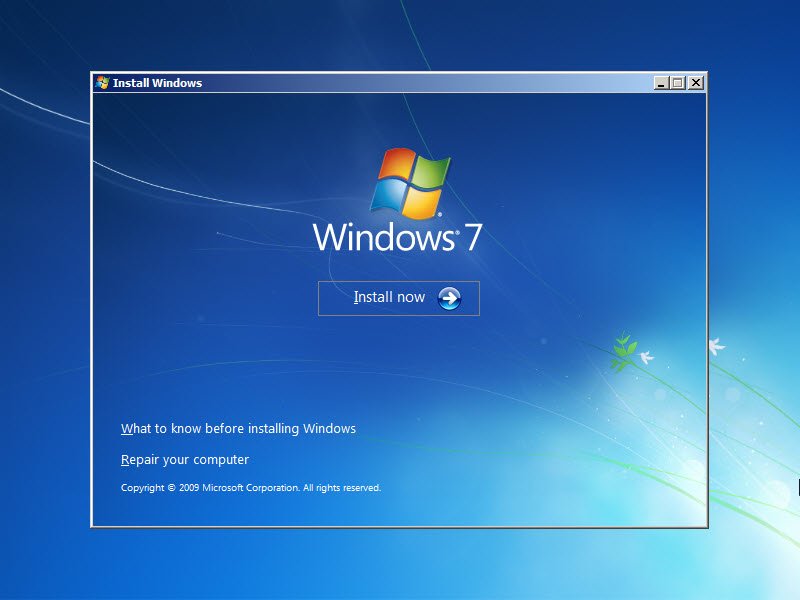

تعليق واحد
شرح مميز واكثر من رائع ،، جزالك الله خير ..
برجاء توضيح الفرق بين هذه الطريقة و بين استخدام برنامج TeamViewer ..
تحياتى ..