هل تود أن تجرب نظام تشغيل آخر في جهازك بالإضافة إلى نظام التشغيل الذي تعمل به ولكنك لا تريد إزالته ولا تملك سوى جهازاً واحداً؟
هل تملك نظام الويندوز 7 نسخة 64-بت في جهازك ولكنك تريد أن تشغل برنامجاً يشتغل فقط على نسخة الويندوز 7 32-بت أو فقط على الويندوز إكس بي، أو هل تريد تجربة اليونيكس داخل الويندوز أو الويندوز 8 قبل أن تنتقل إليه؟ أو هل تريد دراسة الويندوز سيرفر؟
تلك كانت بعض الأمثلة لما يمكن لبرامج تشغيل أنظمة التشغيل الإفتراضية أن تفعله ويوجد الكثير منها. بعضها مدفوع مثل VMWare Workstation من شركة VMWare الخبيرة جداً في هذا المجال وبعضها مجاني مثل VirtualBox من شركة Oracle العملاقة.
ماهي فكرة برامج تشغيل أنظمة التشغيل الإفتراضية؟
فكرة هذه البرامج أن لديك في جهازك نظام تشغيل مثل الويندوز 7 نسخة 64-بت وبواسطة هذه البرامج يمكنك وضع نظام تشغيل مثل الويندوز إكس بي أو الويندوز 7 نسخة 32-بت داخل نظام تشغيلك (الويندوز 7 نسخة 64-بت في هذا المثال) بحيث يبدو وكأنك تمتلك نظامي تشغيل في نفس الجهاز يعملان في نفس الوقت وتستطيع تثبيت أكثر من نظام تشغيل في نفس الوقت إن كان جهازك يستطيع تحمل ذلك.
يجب أن تعرف أيضاً أن أنظمة التشغيل الإفتراضية التي تثبتها في نظام تشغيلك الأساسي تستهلك من موارد الجهاز. مثلاً لو كان جهازك به 4 غيغابايت ذاكرة و 250 غيغابايت هارد دسك وعينت 1 غيغابايت ذاكرة و50 غيغابايت مساحة لنظام التشغيل الإفتراضي، سيبقى لنظام تشغيلك الأساسي 3 غيغابايت ذاكرة و 200 غيغابايت مساحة.
قبل تثبيت نظام تشغيل افتراضي
في هذا المقال سأشرح برنامج VirtualBox المجاني ويمكنك تحميله بالذهاب لهذا الموقع ثم اختيار النسخة المناسبة لنظام تشغيلك حيث توجد نسخة للويندوز ونسخة للماك ونسخة للينوكس

حمل وثبت البرنامج وهو مجاني كما ذكرت. هذه هي واجهة البرنامج.

قبل كل شيء، يفضل أن تحدد مسبقاً مجلداً لتحفظ به أنظمة التشغيل الإفتراضية التي ستعمل بها لأن البرنامج يضعها مبدئياً في C:\Users\yourname\VirtualBox VMs. اضغط على File ثم اختر Preferences

من قائمة General اختر مجلداً آخر لحفظ أنظمة التشغيل الإفتراضية التي ستنشئها بواسطة الضغط على Other ثم حدد المجلد الذي تريده واضغط OK

كيفية تثبيت نظام تشغيل افتراضي
نظام التشغيل الأساسي في جهازي هو ويندوز 7 نسخة 64-بت وأريد تثبيت الويندوز 7 نسخة 32-بت بسبب وجود برنامج لدي لا يعمل إلا على نسخ الـ 32-بت
من واجهة البرنامج اضغط على New
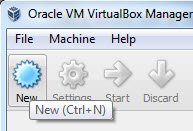
من قائمة الـ Type اختر نظام التشغيل الإفتراضي الذي تريد تثبيته. هنا سأختار Microsoft Windows

من قائمة Version اختر إصدارة الويندوز التي تريدها. هنا أريد تثبيت الويندوز 32-بت لذا سأختار Windows 7

اكتب إسماً لنظام التشغيل ثم اضغط Next

حدد مقدار الذاكرة التي ستعطيها لنظام التشغيل الإفتراضي. هنا اخترت أن أعطيه 2 غيغابايت ثم اضغط Next

ملاحظة: إذا كان لديك كمية قليلة من الذاكرة، لا تعطه ذاكرة كثيرة. مثلاً لو كان لديك ذاكرة 2 غيغابايت، حدد له 512 ميغابايت أو 1 غيغابايت كحد أقصى.
اختر Create a virtual hard drive now لكي تنشيء هارد دسك افتراضي في الخطوة التالية ثم اضغط Next

اختر نوع الهارد دسك من القائمة التالية ثم اضغط Next

يفضل اختيار إما VDI الخاصة ببرنامج الـ VirtualBox الذي نتعامل معه الآن أو VMDK الذي يستطيع برنامج الـ VMWare التعامل معه أو VHD الذي يستطيع برنامج Microsoft HyperV التعامل معه أوHDD الذي يستطيع برنامج Parallels Desktop التعامل معه.
اختر هنا كيف تريد أن تنشيء هذا الهارد دسك الإفتراضي ثم اضغط Next

Dynamically allocated سوف يزيد حجم الهارد دسك الإفتراضي تدريجياً عند تثبيت نظام التشغيل الإفتراضي وكلما اشتغلت وأضفت برامج إليه، ولا يستطيع تجاوز الحجم الذي تحدده له في الخطوة التالية. هذا الخيار أسرع عند إنشاء هذا الهارد دسك الإفتراضي ولكنه أبطأ في العمل مع نظام التشغيل الإفتراضي.
Fixed size سوف ينشيء الهارد دسك بالحجم الذي تحدده قبل البدء بتثبيت نظام التشغيل الإفتراضي مما يستغرق وقتاً في بداية إنشاء الهارد دسك ولكنه سيكون أسرع في العمل مع نظام التشغيل الإفتراضي. هذا النوع أيضاً لا يستطيع تجاوز الحجم الذي تحدده له في الخطوة التالية.
اختر حجم للهارد دسك الإفتراضي ثم اضغط Create

بعد الإنتهاء سيظهر لك واجهة كهذه وكأنها تخبرك أنك انتهيت من تركيب كمبيوترك الإفتراضي ويبقى فقط تثبيت نظام التشغيل في هذا الكمبيوتر الإفتراضي.

لعمل ذلك يجب أن تخبر البرنامج أين يوجد الديفيدي الذي به نظام التشغيل أو ملف الـ iso الذي به نظام التشغيل. اضغط زر Settings كما هو موضح في الصورة أعلاه.
من قائمة Storage اضغط على أيقونة السي دي والتي بجانب كلمة Empty ثم من القائمة اليمنى، اضغط على صورة السي دي واختر ملف الـ iso الذي يحتوي على نظام التشغيل باختيار Choose a virtual CD/DVD disk file أو ضع الديفيدي في جهازك واختر Host Drive

هنا اخترت المجلد الذي يوجد به ملف الـ iso الذي يحتوي على نظام التشغيل ويندوز 7. اضغط OK

سيبدأ الكمبيوتر الإفتراضي الإقلاع من ملف الـ iso الذي هو عبارة عن إسطوانة ويندوز إفتراضية. اختر Windows Setup لتثبيت الويندوز

ملاحظة: قد تأتيك رسائل كهذه. ضع علامة صح على المربع واضغط Capture
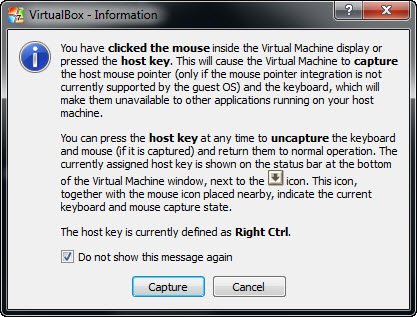
هنا سأختار نظام التشغيل Windows 7 Home Premium x86 وهو 32-بت

ملاحظة: تخطيت قبل قليل بعض خطوات تثبيت الويندوز لأن هذا المقال ليس عن كيفية تثبيت الويندوز.
بعد ذلك انتهى تثبيت الويندوز ودخلت عليه. كما تلاحظون يوجد لدي نظام تشغيل ويندوز 7 نسخة 32-بت داخل جهازي الأساسي ويمكنني العمل على الإثنين في نفس الوقت.

يمكنك الآن إزالة ملف الـ iso من الجهاز الإفتراضي بالضغط على أيقونة السي دي في أسفل الشاشة ثم اختيار Remove disk from virtual drive

كيف تحسن أداء الجهاز الإفتراضي؟
لكي أستفيد من الويندوز الإفتراضي بشكل كامل يجب أن اثبت به ملفات إضافية تمكنني من تحسين أداء الجهاز الإفتراضي وأنقل ملفات بين جهازي الأساسي والافتراضي وغيرها. يتم ذلك بالضغط على Devices ثم الضغط على Install guest additions

تلاحظ في الجهاز الإفتراضي عند فتح Computer وجود إسطوانة افتراضية باسم VirtualBox Guest Additions

بعد انتهاء التثبيت، اضغط Finish لإعادة تشغيل الجهاز الإفتراضي (وليس جهازك)

نقل الملفات بين جهازك الأساسي والإفتراضي
بعد تثبيت الـ Additions يمكنك تنقل ملفاتك من جهازك الأساسي إلى هذا الجهاز الإفتراضي. اضغط على Devices ثم Shared Folders

اضغط على المجلد الصغير في طرف النافذة الأيمن ثم اختر المجلد الذي تريده من جهازك الأساسي واضغط OK ثم OK

ستلاحظ عند استعراضك للـ Network وجود جهازين. أحدهما باسم VBOXSVR. افتح هذا الجهاز

ستجد المجلد الذي اخترته. اسحبه بالزر اليمين في الماوس ثم اختر Create shortcuts here

يمكنك فتحه ونقل الذي تريد منه وإليه

كيفية أخذ Snapshots
يمكنك أيضاً أخذ Snapshot من حالة الجهاز قبل عمل أي تغيير فيه وهي عبارة عن نقطة يمكنك الرجوع إليها في المستقبل. مثلاً كان في جهازك الإفتراضي خمسة برامج مثبتة منها برنامج واحد مفتوح. عند أخذك لـ snapshot في هذه اللحظة ثم تثبيتك لبرنامج سادس، اكتشفت أن هذا البرنامج السادس جعل الويندوز لا يعمل بشكل صحيح. عند رجوعك للـ snapshot السابقة، ستلاحظ أن كل شيء عاد كما كان (الخمسة برامج المثبتة والبرنامج المفتوح)
لعمل ذلك، اضغط على Machine ثم Take Snapshot

لاسترجاع الجهاز الإفتراضي لوقت أخذك للـ snapshot يجب إطفائه تماماً. ثم من الواجهة الرئيسية، اضغط على snapshots واختر الـ snapshot الذي تريد ثم اضغط على زر الاسترجاع

إيقاف الجهاز الإفتراضي
يمكنك أيضاً إيقاف الجهاز الإفتراضي مؤقتاً بينما يظل برنامج الـ VirtualBox يعمل وذلك بالضغط على Machine ثم Pause. اضغط Pause مرة أخرى لاستئناف العمل به.
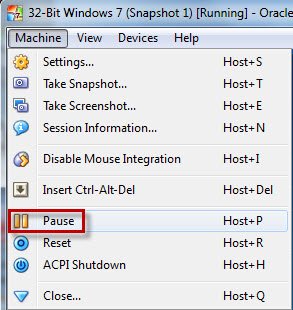
كما يمكنك إغلاقه تماماً أو إيقافه بالحالة التي هو بها من برامج مفتوحة مثلاً لكي تغلق برنامج الـ VirtualBox وتستأنف العمل به لاحقاً بالضغط على Machine ثم Close

اختر ما تريده ثم اضغط OK
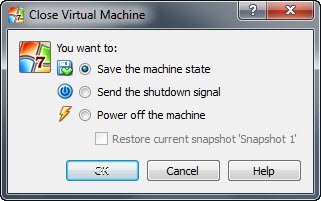
save the machine state سوف يوقف الجهاز الإفتراضي بالحالة التي هو بها من برامج مفتوحة.
Send the shutdown signal سوف يعطي أمر الإغلاق للجهاز الإفتراضي.
Power off the machine سوف يغلق الجهاز الإفتراضي تماماً مثلما تفصل الكهرباء عنه فجأة.
جعل شاشتك مخصصة للجهاز الإفتراضي
يمكنك أن تجعل الشاشة كاملة مخصصة للجهاز الإفتراضي بالضغط على View ثم Switch to Fullscreen

وللرجوع للشاشة الرئيسية، اضغط Ctrl+F (زر Ctrl الموجود في يمين الكيبورد)
كما توجد أشياء كثيرة لم أشرحها هنا وذلك لكبر البرنامج. يمكنكم استكشافها بنفسكم أو البحث في اليوتيوب عن شروحات له.
أرجو ذكر المصدر عند نقل الموضوع








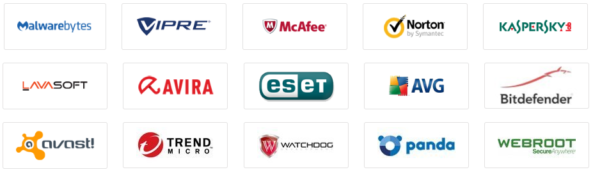
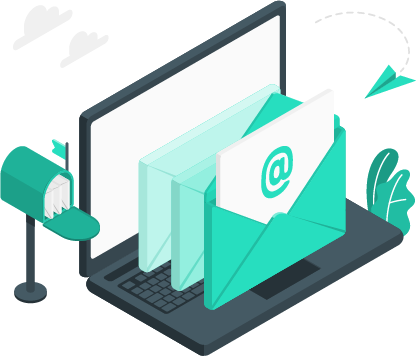

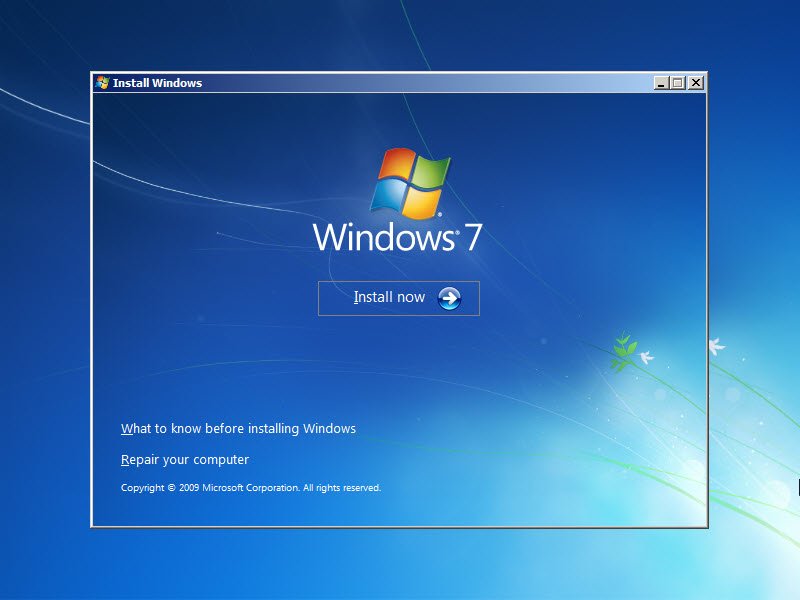
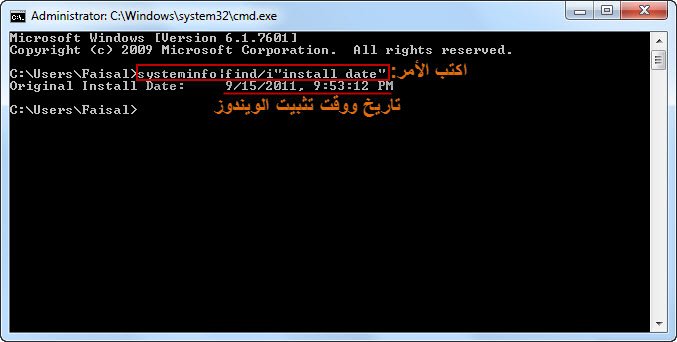




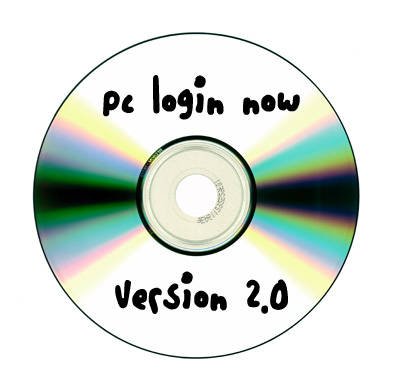

2 تعليقات
بارك الله فيكم ووفقكم لما يحبه ويرضاه
[…] أرجو ذكر المصدر عند نقل الموضوع المصدر […]