هل تريد تجربة الويندوز 8 قبل إصداره الرسمي ولكن لا تريد حذف الويندوز 7 الذي لديك؟ بإمكانك ذلك هنا.
هناك طريقتان لتشغيل النظامين في نفس الجهاز. أحدهما باستخدام برامج أنظمة افتراضية مثل الـ VMWare أو الـ Virtualbox، والطريقة الثانية هي ما سأشرحه في هذا المقال.
الطريقة ستكون بتقسيم أحد أقسام الهارد دسك وتنصيب الويندوز 8 عليه على افتراض أن نظام تشغيلك هو ويندوز 7. بهذه الطريقة، سوف يعطيك الكمبيوتر عند بدء التشغيل خيار الدخول على ويندوز 7 أو ويندوز 8 وهو ما يسمى بالـ Dual Boot.
الخطوة الأولى: إنشاء قسم خاص في الهارد دسك للويندوز 8
يجب أن يكون لديك مساحة فارغة في القسم المنصب عليه نظام الويندوز 7 لا تقل عن 20 غيغابايت لتنصيب الويندوز 8 عليه.
لنفترض أن الويندوز 7 موجود في القسم C الذي حجمه 300 غيغابايت مثلاً وفيه مساحة خالية 150 غيغابايت. في هذه الحالة سوف نأخذ منها 50 غيغابايت مثلاً لتنصيب الويندوز 8 عليها.
افتح إدارة الأجهزة وذلك بالضغط بالزر اليمين على الكمبيوتر ثم اختر Manage.
بعد ذلك اختر Disk Management
قلّص حجم القسم الـ C المنصب عليه ويندوز 7 من 300 غيغابايت إلى 250 غيغابايت وذلك بالضغط بالزر اليمين على القسم C واختيار Shrink Volume
اكتب الرقم الذي تريد أخذه من القسم C. في مثالنا نريد أخذ 50 غيغابايت لذا نكتب 51200 ميغابايت (1 غيغا بايت = 1024 ميغابايت لذلك 50 غيغابايت = 51200 ميغابايت) ثم اضغط Shrink
بعد أن يتم تقليص حجم الهارد دسك لديك بمقدار 50 غيغابايت، سوف يظهر لديك قسم جديد فارغ بحجم 50 غيغابايت. اضغط عليه بالزر اليمين واختر New Simple Volume.
اضغط Next في الشاشة الترحيبية ثم اضغط Next في الشاشة التالية.
اختر حرفاً للقسم الجديد (مثلاً H) واضغط Next
اكتب اسم للقسم الجديد ويفضل أن يكون Windows 8 حتى لا تحذف قسماً آخر بالخطأ عند تنصيب الويندوز 8 وتأكد من وجود علامة الصح عند Perform a quick format واضغط Next
بعد انتهاء عملية تقسيم القسم الجديد سوف يظهر لديك في شاشة الـ Disk Management

الخطوة الثانية: تنصيب الويندوز 8
إذا لم تكن حملت نسخة الويندوز 8 من الإنترنت، فيمكنك تحميل النسخة التجريبية لنسخة 64 بت من هنا (3.3 غيغابايت) أو لنسخة 32 بت من هنا (2.5 غيغابايت)
المفتاح لتسطيب هذه النسخة: DNJXJ-7XBW8-2378T-X22TX-BKG7J
بعد أن تحرق هذه النسخة على قرص ديفيدي، إبدأ تشغيل الجهاز منه.
اختر لغة تنصيب الجهاز من القائمة واضغط Next
اضغط على Install Now
أدخل مفتاح المنتج المذكور أعلاه
بعد ذلك ضع علامة صح على I accept the license terms ثم اختر Custom Install Windows only (advanced)
ثم اختر القسم الذي أنشأته في الخطوة الأولى وانتبه لكي لا تختار القسم الخطأ وإلا سوف تفقد المعلومات التي به. بعد ذلك أكمل تنصيب الويندوز 8 بشكل عادي إلى أن تصل لشاشة البداية. مبروك! لديك الآن ويندوز 8 في جهازك.
عند إعادة تشغيل الجهاز، سوف يمكنك اختيار ويندوز 7 أو ويندوز 8. إذا لم تختر أحدهما في 30 ثانية، سوف يدخل تلقائياً على الويندوز 8.
لتغيير ذلك، اضغط على Change defaults or choose other options
يمكنك بعد ذلك تغيير الـ 30 ثانية باختيار Change the timer أو تغيير الدخول التلقائي من ويندوز 8 إلى ويندوز 7 باختيار Choose a default operating system
للمعلومية فإن جميع البرامج المنصبة لديك في الويندوز 7 لن تكون موجودة في الويندوز 8 لذا يجب عليك تنصيبها من جديد على الويندوز 8. نفس الأمر كذلك بالنسبة للملفات الموجودة في البروفايل الخاص بك مثل سطح المكتب والمستندات والصور والإعدادات وغيرها.
أرجو ذكر المصدر عند نقل الموضوع















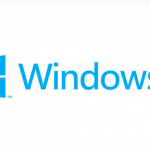

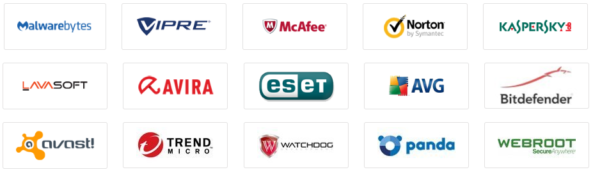
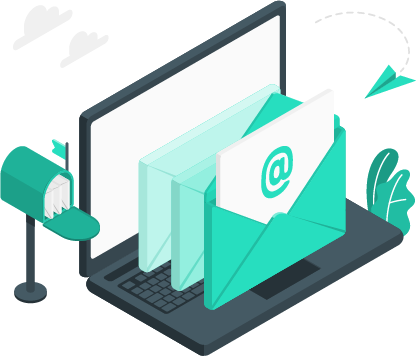
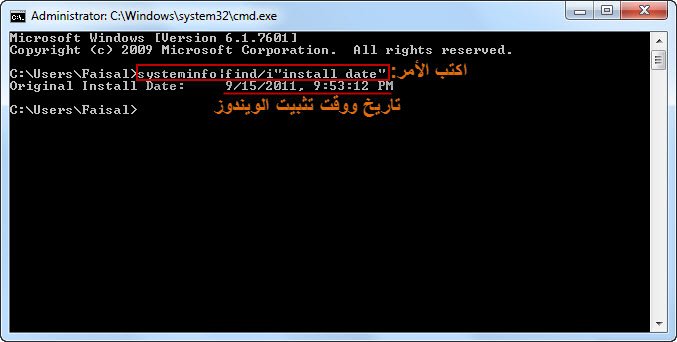

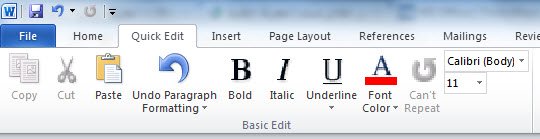


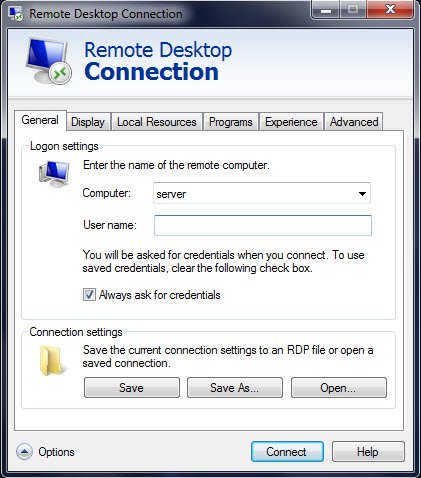
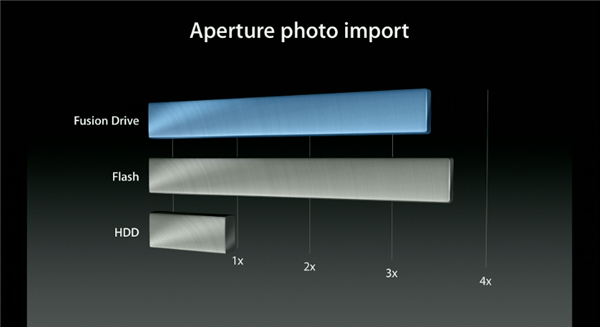
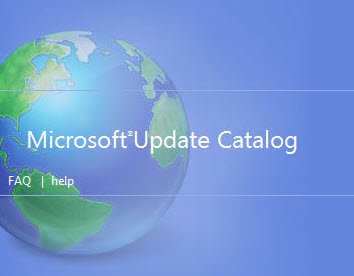

5 تعليقات
هذا شرح اكثر من رائع شكرا جزيلا
العفو أخي الكريم
شكرا لك على الموضوع الجميل والمهم ولكن هل يمكن ان نثبت ويندوز 7 على 8 يعني انا مثبت ويندوز 8 اريد ان انصب 7 بجانبه وحينما اتبعت هذه الخطوة يقول الويندوز 7 لا يمكن ثبيت الويندوز على الاقراص الديناميكية هل هناك طريقة لتثبيته وشكرا
يمكن بطريقة تانى عمل قسم فى حدود 50 جيجابايت عادى فارع بعد ذلك اعمل اعادة تشغيل وضع اسطوانة ويندوز 8 ويتم التنصيب على قسم 50جيجا غير قسم ويندوز7 ويعمل 7 و8 معا اسهل من دى والف شكر
من فضلك هل يمكنك إعادة وضع روابط التحميل